Knowledge base » Referrals & Correspondence » How to write a letter using the Correspondence Module
How to write a letter using the Correspondence Module
The correspondence module enables you to create and send letters out of CareZone. To open the correspondence module select the Referrers/Correspondence (1) tab on the left hand side menu whilst in a patient record. When the page opens click on + Create Letter (2)

The create letter page will open in a new tab, first select from the Send to (1) drop down list who you are sending the letter to. Click on the Lookup button to select the letter template you wish to use. The letter lookup will open in a dialog box as can be seen below. Select the letter you wish to use from the list.
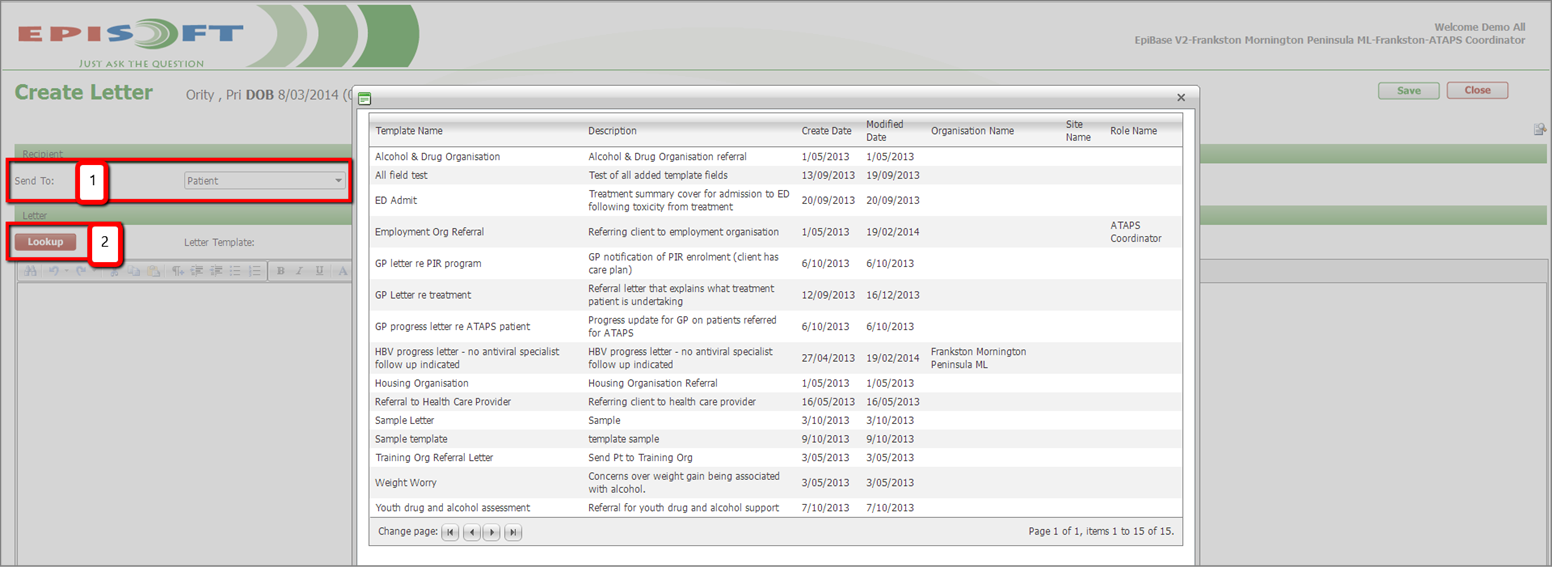
The letter content will now be in the free text editor. You can edit the letter, change the formatting using the buttons similar to a word document. You can add Data Elements (1) from the clients record into the letter, simply click your cursor on where you wish the data element to go in the letter and then select the element from the drop down list, if nothing is populated into the letter it means that that data element has not been completed in the clients record. You can attach visit forms to the letter select the visit you wish to reference from the drop down list (2) then select the which forms from that visit you wish to attach (3). You can preview the letter using by clicking on the preview icon (4). When you are finished click Save and then Close.
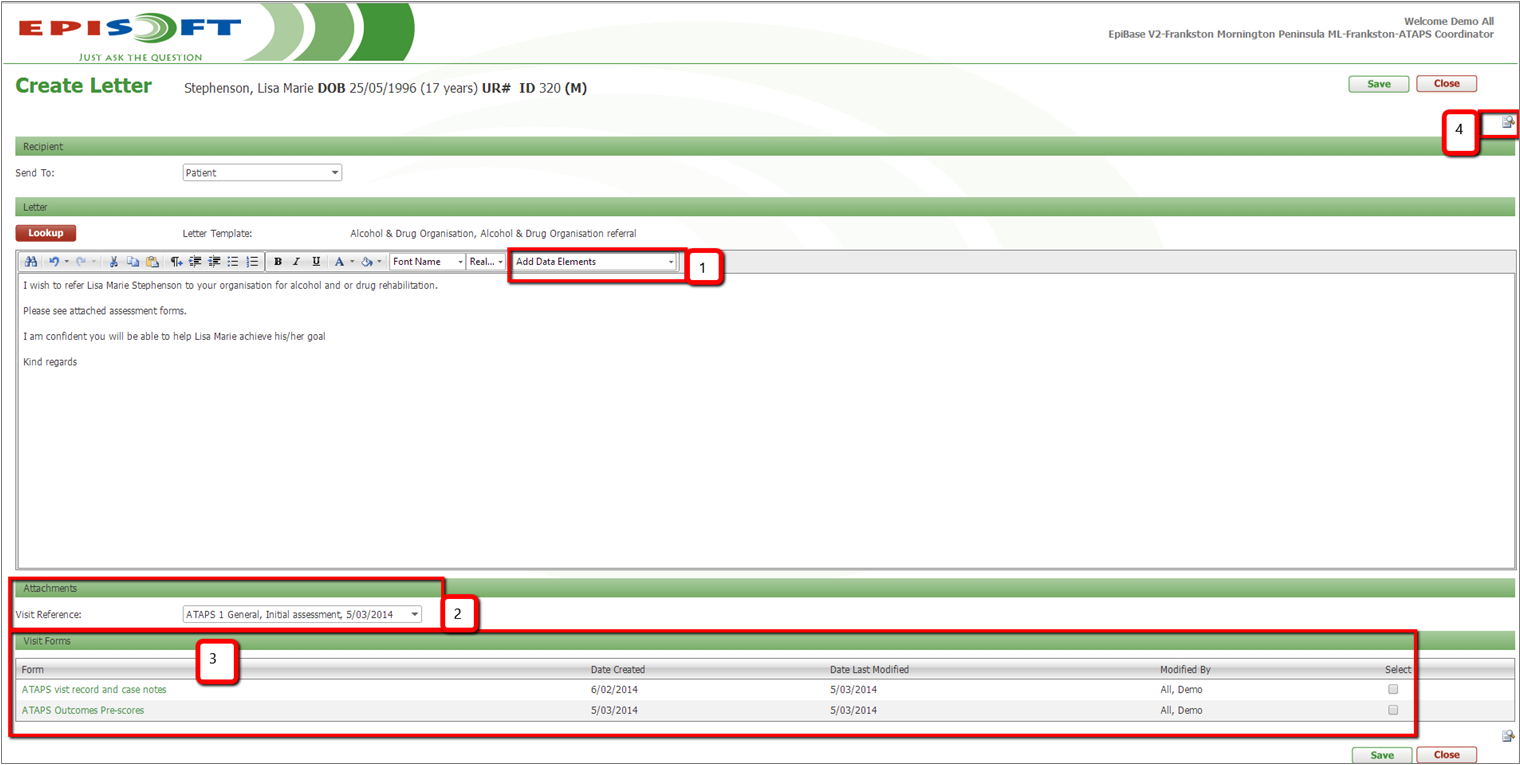
The letter will be save in the Drafts (1) grid until you send it. The icons on the right of the grid are (going left to right) the print (this will render a PDF which you can then print on your local printer), the eSignature icon, the send (you can choose to send it manually or electronically via SMD and the delete icon. Once you click on the Send icon it will move the letter down from drafts to the correspondence grid, and a red X for delete

When it drops down to the Correspondence grid it will have a red outgoing arrow (1) to signify that this was an outbound correspondence (referrals received have a green incoming arrow). You can still amend the letter at this point using the Pencil icon on the far right (2), please note that all amendments to any part of the patient record are fully audited.

The create letter page will open in a new tab, first select from the Send to (1) drop down list who you are sending the letter to. Click on the Lookup button to select the letter template you wish to use. The letter lookup will open in a dialog box as can be seen below. Select the letter you wish to use from the list.
The letter content will now be in the free text editor. You can edit the letter, change the formatting using the buttons similar to a word document. You can add Data Elements (1) from the clients record into the letter, simply click your cursor on where you wish the data element to go in the letter and then select the element from the drop down list, if nothing is populated into the letter it means that that data element has not been completed in the clients record. You can attach visit forms to the letter select the visit you wish to reference from the drop down list (2) then select the which forms from that visit you wish to attach (3). You can preview the letter using by clicking on the preview icon (4). When you are finished click Save and then Close.
The letter will be save in the Drafts (1) grid until you send it. The icons on the right of the grid are (going left to right) the print (this will render a PDF which you can then print on your local printer), the eSignature icon, the send (you can choose to send it manually or electronically via SMD and the delete icon. Once you click on the Send icon it will move the letter down from drafts to the correspondence grid, and a red X for delete
When it drops down to the Correspondence grid it will have a red outgoing arrow (1) to signify that this was an outbound correspondence (referrals received have a green incoming arrow). You can still amend the letter at this point using the Pencil icon on the far right (2), please note that all amendments to any part of the patient record are fully audited.


