Knowledge base » Billing Administration » How to create/manage contracts
How to create/manage contracts
Clicking on the 'Contract Management' tab on the left side menu will bring you to the 'Contracts' page where all contracts for your organisation are stored.
The contracts module is where you stipulate how much you charge each health fund for a service provided to their members and how much you expect each health fund to pay you for a particular service.
Generally speaking most organisations create a contract for each different health fund.
NB: If there is a price change for any service on a contract you must create a new contract. Do not edit the price on a current or historical contract as this will affect historical accounts. Copy the current contract and sunset the contract that is expiring by entering the 'Date Valid To'. This should match the 'Date valid from' of the new contract.
You can create a new contract either by clicking on the 'Click to add contract' button or by clicking on the copy icon of the contract you wish to copy (icon highlighted on the right side of the below screenshot)
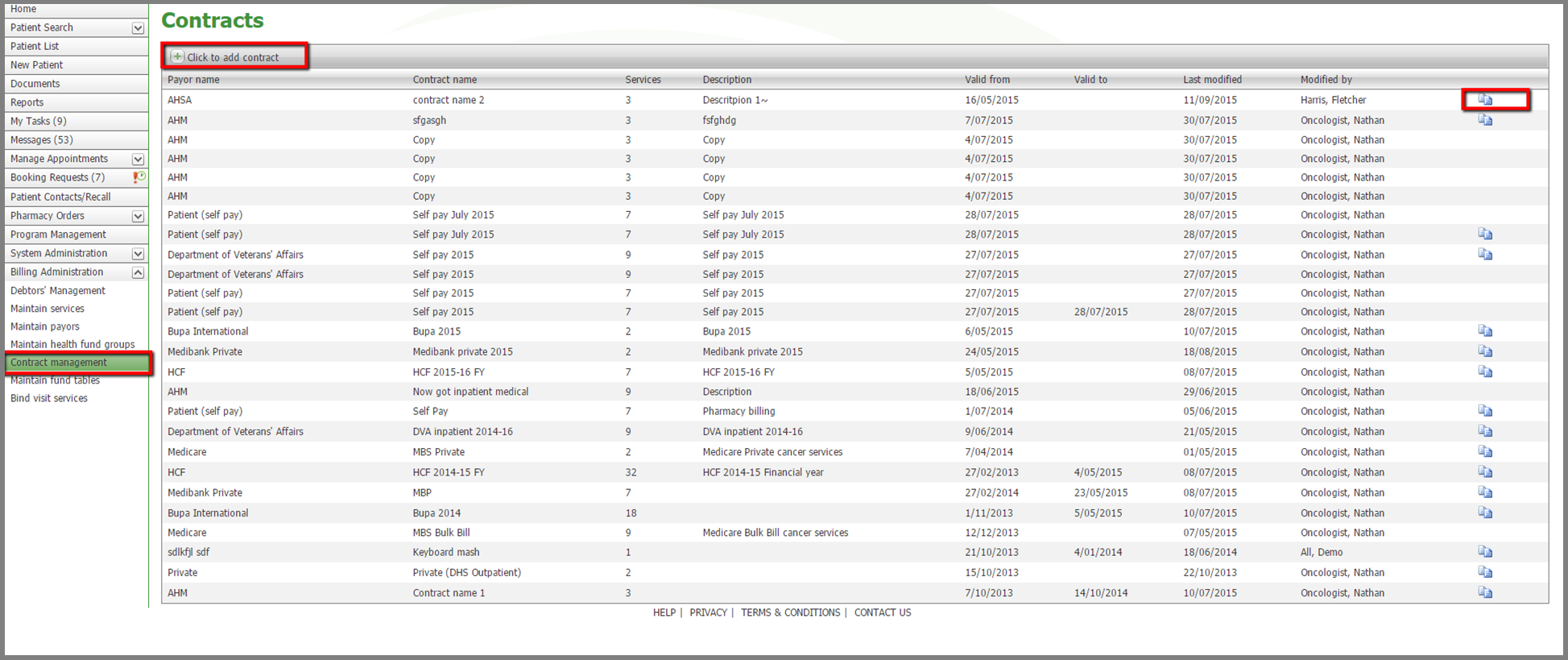
Below is the new contract page.
Select the payor to whom the contract relates. Give the contract a name for example 'AHM Jan 2015' . If this is a bulk bill, no gaps or scheme contract check the relevant boxes.
Enter a 'Date valid from' . The 'valid to' date can be left blank until a new contract for this payor has been created at which point you will enter a 'Date valid to' that matches the start date of the new contract.
Next add the services to the contract by clicking on the 'Add new record' button. This will bring you to the service lookup page.
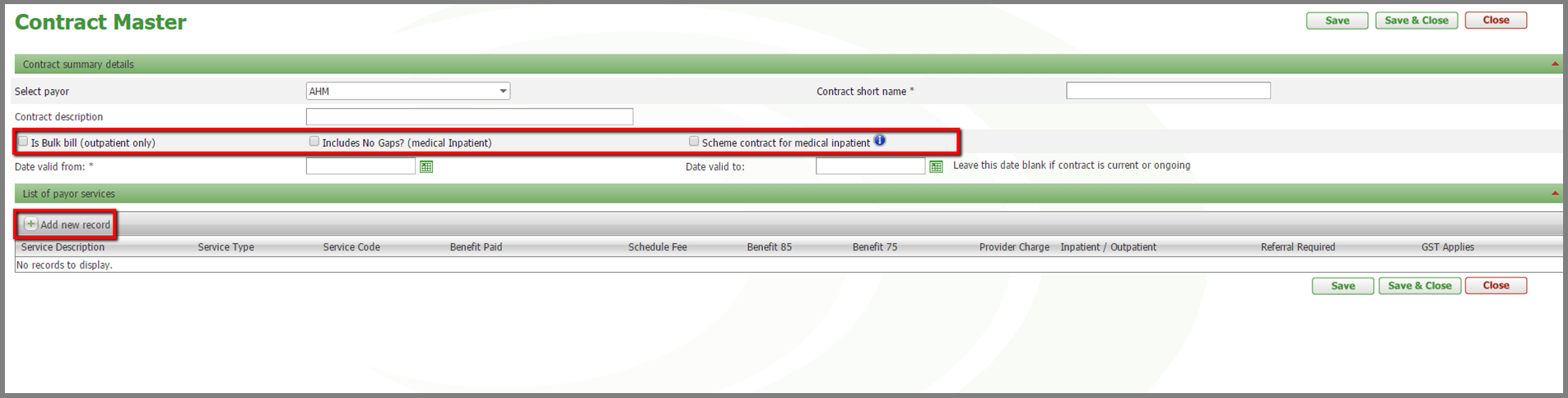
Search for the services you wish to add by either entering a service code or a description, select the services by checking the box on the service line item and then clicking on the 'Save' button .
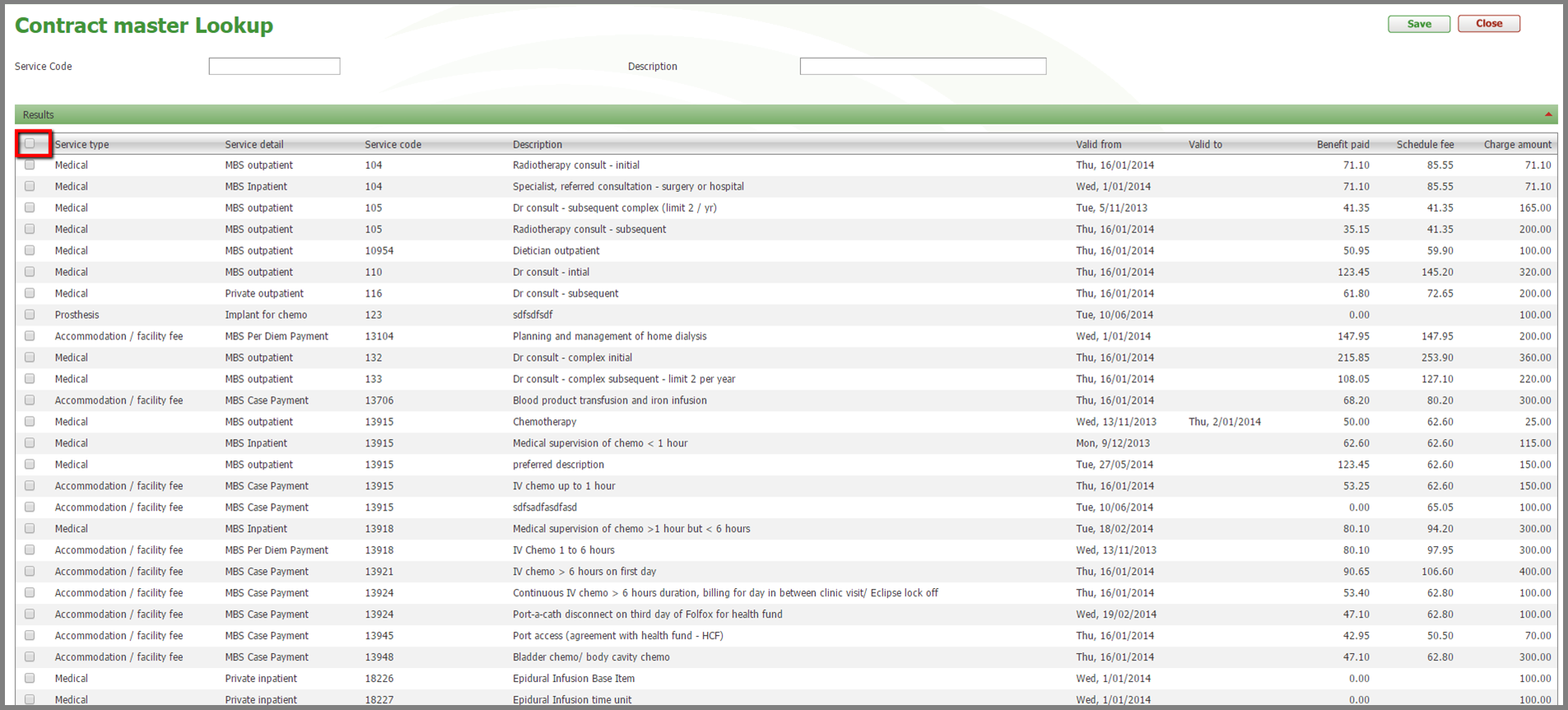
Once you have added the services to the contract you can then enter the 'Expected benefit paid' the 'Provider charge', whether it is an inpatient or outpatient service and whether a referral is required.
Once all this information has been added click on the 'Save' button.
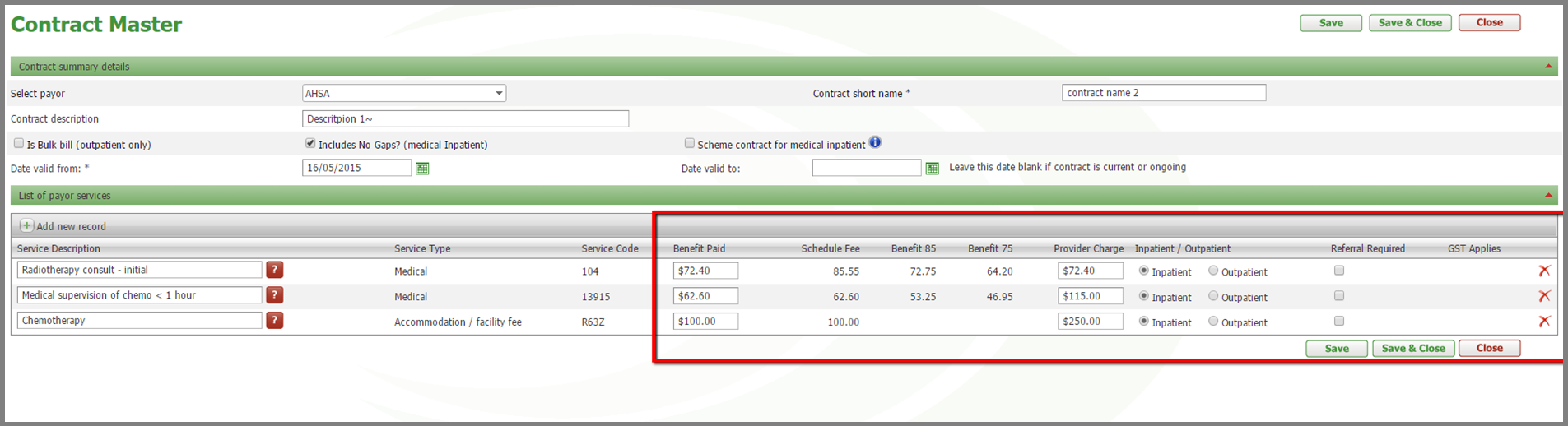
These can be edited
The contracts module is where you stipulate how much you charge each health fund for a service provided to their members and how much you expect each health fund to pay you for a particular service.
Generally speaking most organisations create a contract for each different health fund.
NB: If there is a price change for any service on a contract you must create a new contract. Do not edit the price on a current or historical contract as this will affect historical accounts. Copy the current contract and sunset the contract that is expiring by entering the 'Date Valid To'. This should match the 'Date valid from' of the new contract.
You can create a new contract either by clicking on the 'Click to add contract' button or by clicking on the copy icon of the contract you wish to copy (icon highlighted on the right side of the below screenshot)
Below is the new contract page.
Select the payor to whom the contract relates. Give the contract a name for example 'AHM Jan 2015' . If this is a bulk bill, no gaps or scheme contract check the relevant boxes.
Enter a 'Date valid from' . The 'valid to' date can be left blank until a new contract for this payor has been created at which point you will enter a 'Date valid to' that matches the start date of the new contract.
Next add the services to the contract by clicking on the 'Add new record' button. This will bring you to the service lookup page.
Search for the services you wish to add by either entering a service code or a description, select the services by checking the box on the service line item and then clicking on the 'Save' button .
Once you have added the services to the contract you can then enter the 'Expected benefit paid' the 'Provider charge', whether it is an inpatient or outpatient service and whether a referral is required.
Once all this information has been added click on the 'Save' button.
These can be edited


