Knowledge base » Patient Record » Patient Record Summary
Patient Record Summary
The patient Record Summary enables clinicians and admin staff to quickly navigate to any part of the patients record. Clicking on any of the visit form links on the record summary will bring you to the visit form in the most recent visit. If you are wanting to enter data for today’s appointment make sure that the appointment has been attended first or you may be entering data into the previous visit.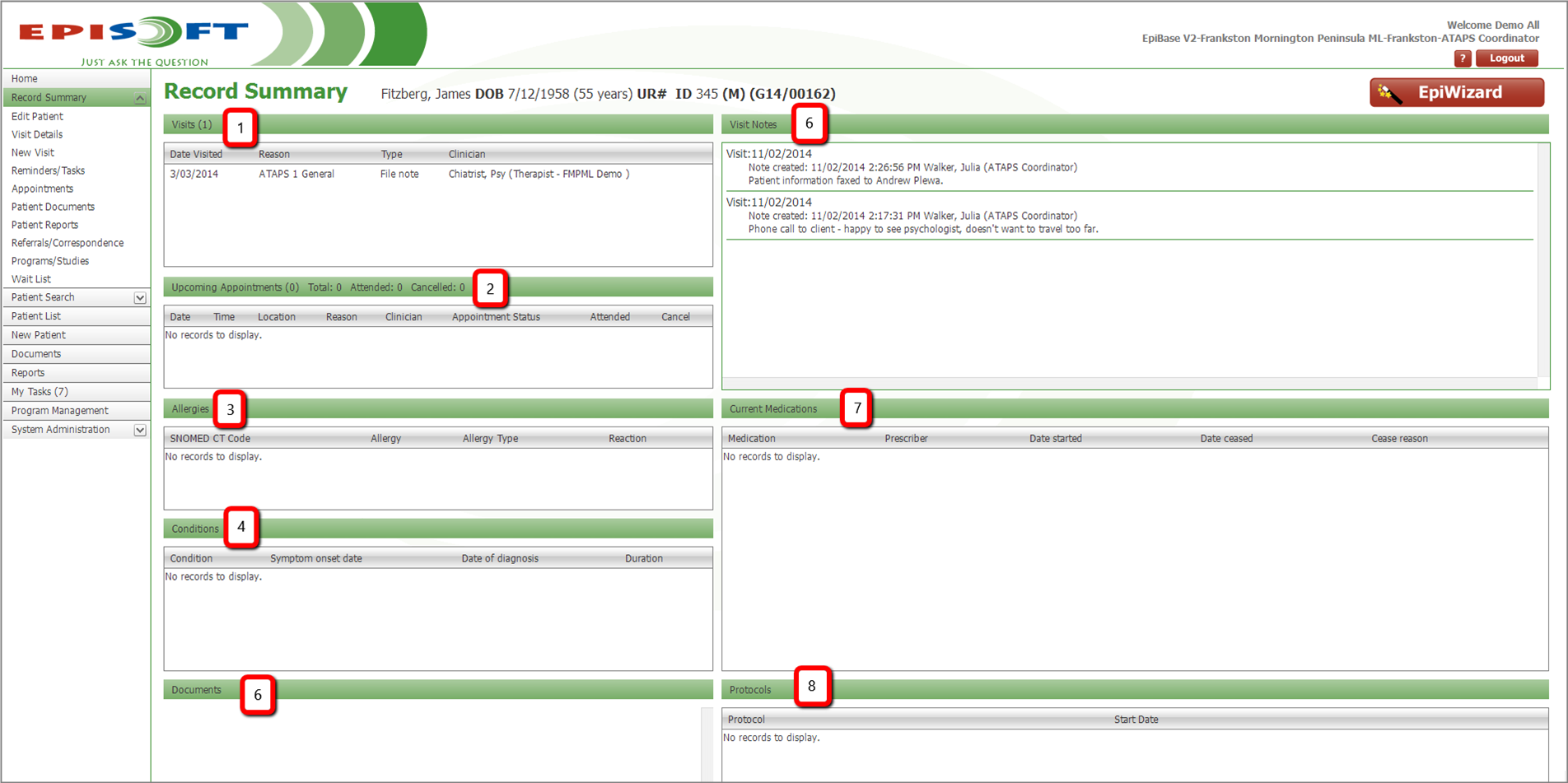
1. Visits
In the green bar above the visit box there is a tally of all visits attended by the patient. Clicking on the “Visits” link in the green bar will bring you to the Visit Summary of the latest visit. Clicking on any of the visits in the box will bring you to that visits summary page.
2. Upcoming Appointments
This is a list of all upcoming appointments for the patient, listed soonest to farthest away. Clicking on the ‘Attended’ checkbox marks the appointment as attended; this will bring you to the visit details page where you can start to record data in the visit forms. Clicking on the red X cancels the appointment. If you click cancel on a protocol appointment it will cancel only this appointment not the full cycle and it will not defer the appointment. The green appointments bar displays a tally of all attended and cancelled appointments. Clicking on the 'Cancelled' link on the green bar will bring up a dialogue box that displays the cancelled reason and any description/comments made at the time of cancellation
3. Allergies
This is a list of any allergies that have been recorded in the clients record. Clicking on the allergies link will bring you to conditions and allergies form in the most recent visit
4. Conditions
This is a list of any conditions that have been recorded in the client’s record. Clicking on the allergies link will bring you to conditions and allergies form in the most recent visit
5. Documents (Client specific documents)
This is a list of all documents you have stored against that patient. The list will display documents stored against a visit and non-visit specific documents. Clicking on the link in the green bar will bring you to the documents module where you can view and upload documents. You can also access documents by clicking on the ‘Patient Documents’ tab when you are in a client record.
6. Visit Notes
This displays all visit notes. They are displayed in reverse chronological order (most recent first). Clicking on the link in the green bar will open the “Visit Notes” form from the latest visit.
7. Current Medications
This show the current medications that have been prescribed to the patient. Clicking on the ‘Medications’ link will bring you to the ‘Medications’ form in the most recent visit.
8. Protocols
This shows any protocols the patient is currently on. Clicking on the ‘Protocol’ link will bring you to the ‘Protocol Cycles’ page in the most recent visit.
1. Visits
In the green bar above the visit box there is a tally of all visits attended by the patient. Clicking on the “Visits” link in the green bar will bring you to the Visit Summary of the latest visit. Clicking on any of the visits in the box will bring you to that visits summary page.
2. Upcoming Appointments
This is a list of all upcoming appointments for the patient, listed soonest to farthest away. Clicking on the ‘Attended’ checkbox marks the appointment as attended; this will bring you to the visit details page where you can start to record data in the visit forms. Clicking on the red X cancels the appointment. If you click cancel on a protocol appointment it will cancel only this appointment not the full cycle and it will not defer the appointment. The green appointments bar displays a tally of all attended and cancelled appointments. Clicking on the 'Cancelled' link on the green bar will bring up a dialogue box that displays the cancelled reason and any description/comments made at the time of cancellation
3. Allergies
This is a list of any allergies that have been recorded in the clients record. Clicking on the allergies link will bring you to conditions and allergies form in the most recent visit
4. Conditions
This is a list of any conditions that have been recorded in the client’s record. Clicking on the allergies link will bring you to conditions and allergies form in the most recent visit
5. Documents (Client specific documents)
This is a list of all documents you have stored against that patient. The list will display documents stored against a visit and non-visit specific documents. Clicking on the link in the green bar will bring you to the documents module where you can view and upload documents. You can also access documents by clicking on the ‘Patient Documents’ tab when you are in a client record.
6. Visit Notes
This displays all visit notes. They are displayed in reverse chronological order (most recent first). Clicking on the link in the green bar will open the “Visit Notes” form from the latest visit.
7. Current Medications
This show the current medications that have been prescribed to the patient. Clicking on the ‘Medications’ link will bring you to the ‘Medications’ form in the most recent visit.
8. Protocols
This shows any protocols the patient is currently on. Clicking on the ‘Protocol’ link will bring you to the ‘Protocol Cycles’ page in the most recent visit.


