Knowledge base » System Administration Functions » How to create new users of your EpiSoft or epi-me system
How to create new users of your EpiSoft or epi-me system
Purpose
This article is intended for system administrators of EpiSoft and epi-me (also known as 'eAdmissions').
After reading this article, you should know how to:
1. Create users
2. Assign their access to your system
Notes on Terminology
EpiDirectory is the name of the centralised authentication platform for staff users of EpiSoft or epi-me.
Prerequisites
You need system privileges to create or modify Users and their access. This is typically provided to your organisation's system administrators.
1. Create Users
Prefer an interactive tutorial? Click here.
After logging into your EpiSoft or epi-me system, navigate to the 'Users' tab in EpiDirectory.
Before creating a new user, search to see if the User already exists.
If they don't exist, click 'New User'.
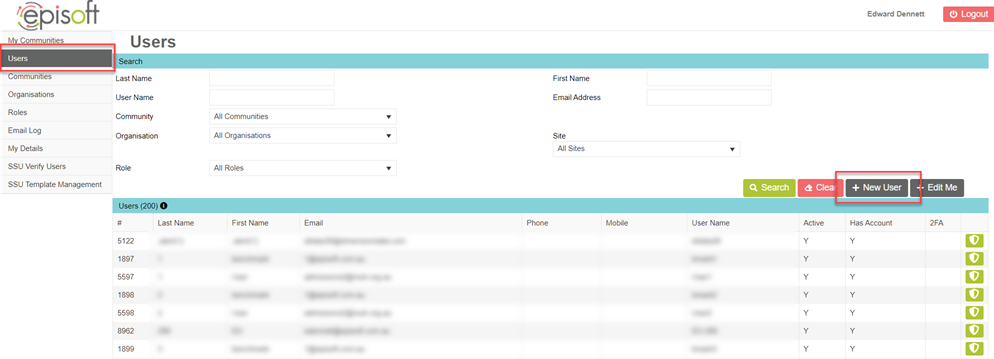
Showing the the Users page in EpiDirectory.
At minimum, you must fill out the user's full name, email address and create a unique username for them. Leave all other fields as per default.
Tip! The requirement for a username is waived if you untick 'Has Account'. The use-case for this is typically for clinicians who need to have an entry in the system eg. for booking patients to their roster in the EpiSoft appointment management module, but do not actually need to access the system yet.
Tip! If you are setting up the user ahead of time and don't want the user accessing the system yet, or use single sign on (see below) untick 'Send Registration Email'. You may need to re-tick this box at a later stage and save the page when you're ready to have the user access.
Don't forget to hit Save once you've completed the user registration! If Send Registration Email is ticked, this will automatically trigger an email to the entered email address to create a password and complete their registration.
As there are several fields on this page which control that user's permissions in the system, you should be aware of the following:
Is the system integrated with your organisation's single sign on service? You may need to enter an Active Directory name. Read here for EpiSoft users and here for epi-me users.
User needs to prescribe drugs? Tick 'Is Prescribe'.
User needs to request diagnostic tests? Tick 'Is Doctor'
User requires referral for billing? Tick 'Requires referral for billing'
User needs to sign for drug administration, and be tracked for cannulation attempts? Tick 'Can administer drugs'.
User needs to appear in the list of appointment clinicians? This is not managed on this page. This is part of their role setup and administrated by EpiSoft. Contat help@episoft.com.au if you need your user to appear on the list of available appointment clinicians.
User has a Prescriber No.? Enter it in the box of the same name.
Use EpiSoft My Health Record integration? Enter the AHPRA codes for any clinician users. Read more.
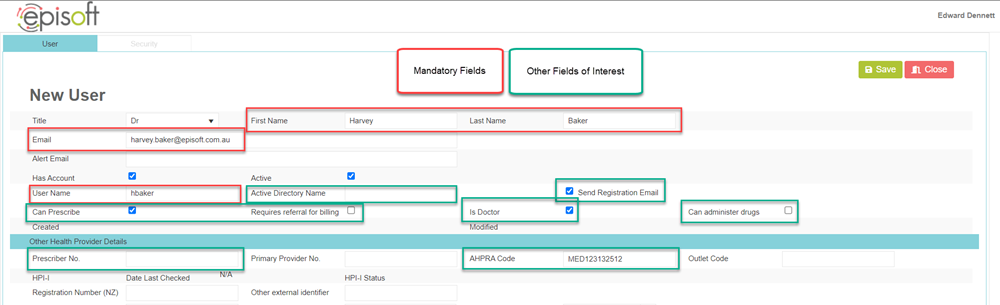
Showing the mandatory and other fields of interest on the New User page.
2. Assign their access to your system
Once the user has been saved, click on the Security tab to grant the user access to your system.
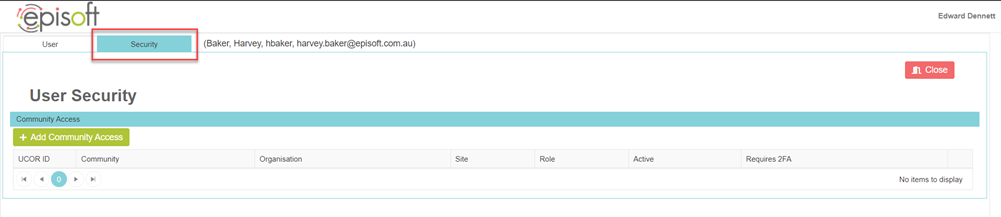
Click the Add Community Access button and select the required Role. Depending on your own access, you may have one or several Communities and Organisations that determine what Role appears in the list.
Save the selected Role.
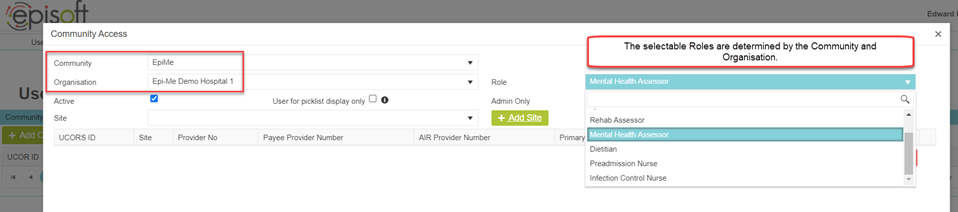
Once you've saved the Role, you may also need to add Site/s to the user's access if the access is to an EpiSoft electronic medical record system. This governs their default view of patients and their appointments but does not restrict them from looking at other Sites.
Tip! epi-me does not require a site.
At the point of setting up the Site, you can also add Provider Numbers for clinicians which will be referenced on billing claims from that clinician for that site.
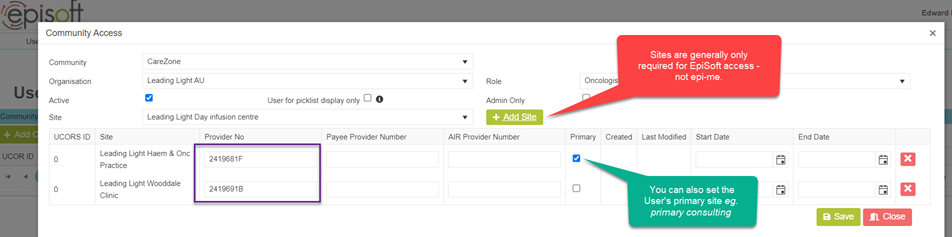
If applicable, you can add multiple Community Access settings eg. if the one user needs to access multiple EpiSoft or epi-me systems.
Once you've saved the selected Community Access - you're done!
This article is intended for system administrators of EpiSoft and epi-me (also known as 'eAdmissions').
After reading this article, you should know how to:
1. Create users
2. Assign their access to your system
Notes on Terminology
EpiDirectory is the name of the centralised authentication platform for staff users of EpiSoft or epi-me.
Prerequisites
You need system privileges to create or modify Users and their access. This is typically provided to your organisation's system administrators.
1. Create Users
Prefer an interactive tutorial? Click here.
After logging into your EpiSoft or epi-me system, navigate to the 'Users' tab in EpiDirectory.
Before creating a new user, search to see if the User already exists.
If they don't exist, click 'New User'.
Showing the the Users page in EpiDirectory.
At minimum, you must fill out the user's full name, email address and create a unique username for them. Leave all other fields as per default.
Tip! The requirement for a username is waived if you untick 'Has Account'. The use-case for this is typically for clinicians who need to have an entry in the system eg. for booking patients to their roster in the EpiSoft appointment management module, but do not actually need to access the system yet.
Tip! If you are setting up the user ahead of time and don't want the user accessing the system yet, or use single sign on (see below) untick 'Send Registration Email'. You may need to re-tick this box at a later stage and save the page when you're ready to have the user access.
Don't forget to hit Save once you've completed the user registration! If Send Registration Email is ticked, this will automatically trigger an email to the entered email address to create a password and complete their registration.
As there are several fields on this page which control that user's permissions in the system, you should be aware of the following:
Is the system integrated with your organisation's single sign on service? You may need to enter an Active Directory name. Read here for EpiSoft users and here for epi-me users.
User needs to prescribe drugs? Tick 'Is Prescribe'.
User needs to request diagnostic tests? Tick 'Is Doctor'
User requires referral for billing? Tick 'Requires referral for billing'
User needs to sign for drug administration, and be tracked for cannulation attempts? Tick 'Can administer drugs'.
User needs to appear in the list of appointment clinicians? This is not managed on this page. This is part of their role setup and administrated by EpiSoft. Contat help@episoft.com.au if you need your user to appear on the list of available appointment clinicians.
User has a Prescriber No.? Enter it in the box of the same name.
Use EpiSoft My Health Record integration? Enter the AHPRA codes for any clinician users. Read more.
Showing the mandatory and other fields of interest on the New User page.
2. Assign their access to your system
Once the user has been saved, click on the Security tab to grant the user access to your system.
Click the Add Community Access button and select the required Role. Depending on your own access, you may have one or several Communities and Organisations that determine what Role appears in the list.
Save the selected Role.
Once you've saved the Role, you may also need to add Site/s to the user's access if the access is to an EpiSoft electronic medical record system. This governs their default view of patients and their appointments but does not restrict them from looking at other Sites.
Tip! epi-me does not require a site.
At the point of setting up the Site, you can also add Provider Numbers for clinicians which will be referenced on billing claims from that clinician for that site.
If applicable, you can add multiple Community Access settings eg. if the one user needs to access multiple EpiSoft or epi-me systems.
Once you've saved the selected Community Access - you're done!


