Knowledge base » General » How to configure and roster appointments for patients to book - epi-me Outpatient Appointments module
How to configure and roster appointments for patients to book - epi-me Outpatient Appointments module
Purpose
This article explains how healthcare providers can configure what appointments they would like to offer for patients to book on the Patient Portal, and also roster the timeslots that are available.
After reading this article, healthcare providers should know how to:
1. Configure which clinicians need to be rostered.
2. Configure the appointment types that your organisation offers to patients.
3. Roster clinician appointments
4. Setup templates for sessions/classes.
5. Roster sessions/classes based on the templates.
6. Cancel sessions/classes.
Notes on Terminology
Clinician appointments are 1-to-1 between patient and a clinician. Examples include pre admission clinic appointments and specialist consultations.
Clinicians are rostered against clinician appointments. They can be named staff or a generic role eg. Midwife if the clinician running the appointment is determined outside the system and/or the healthcare provider does not want to display a specific clinician's name to the patient.
Sessions/classes are typically (but not limited to) group sessions involving several or many patients. The key differences to a clinician appointment is that a session/class can optionally be configured to occur in a series for the patient to book, and they do not have an assigned clinician running them.
Appointment types are applicable to both clinician appointments and sessions/classes, and determine the duration of the appointment. Appointment types can be configured to be only offered by certain facilities and departments within that facility.
Prerequisites
1. You have Community Role access to the Admin / Staff Portal
2. Your Community Role has the 'Appointment Configuration' and 'Roster Setup' Role Access permissions ticked - see a tutorial!
3. EpiSoft has configured the facility/ies in your organisation to offer the appointment booking functionality, including which departments.
4. Your organisation has determined the name and duration of the appointment types that you offer, and which facilities and departments offer them.
________________________________________________________________________________________
1. How to configure which clinicians need to be rostered
Appt Clinicians - Add/Edit enables system administrators to setup the clinicians which are assigned to a roster for a clinician appointment.
Watch this interactive tutorial
2. How to configure the appointment types which are offered to patients
Appt Dropdown Lists- Appt Types enables system administrators to setup the appointment types which are rostered to make available to patients to book.
By using this function, system administrators can configure the name, default duration and which of the organisation's facilities offer them.
Watch this interactive tutorial
Important! - Appointment Type Code (Facility) for Maternity Pre-Admission Clinic Appointments
must be 'MATPAC' as this is currently 'hardcoded' into a system requirement for maternity pre-admission clinic booking.
Frequently Asked Question - When are examples of when a new appointment type required?
> When you want to send notifications that are specific to a certain Appointment Type (as the notifications can be configured per Appointment Type)
> When your organisation wants to offer a new outpatient service
> When your organisation wants to offer an existing service for a different duration
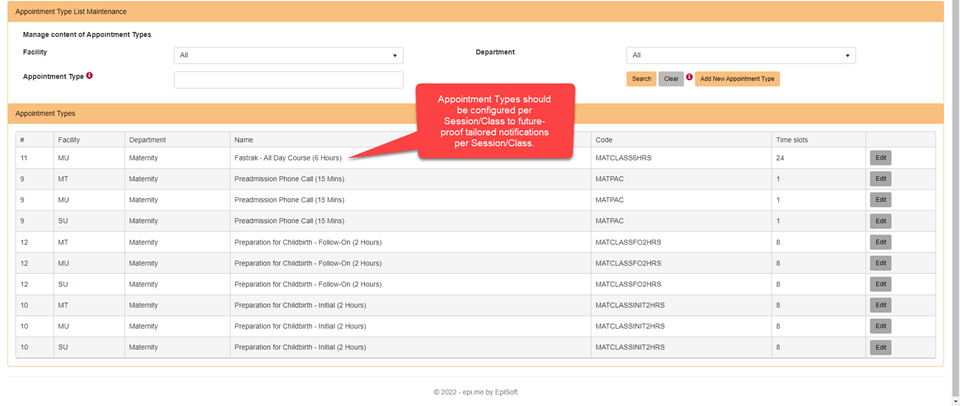
3. How to roster clinician appointments
Roster Management enables outpatient department managers to make appointments available for patients to book on the Patient Portal.
Watch this interactive tutorial
Important! - You must use a single Clinician when rostering a given appointment type - you cannot use two named clinicians at this stage.
Frequently Asked Question - Why is there two different functions for rostering Clinician Appointments versus Session/Classes?
> Roster Management is used to roster Clinician Appointments, which is a more traditional scheduling function for appointments involving one patient, and allows for the roster to automatically recur in the future.
> Appt Sessions - Generate is used to roster Sessions/Classes which doesn't have an automatic recur function, so each Session/Class series needs to be rostered individually
Frequently Asked Question - can I change a appointment roster after creation, say if I want to remove a public holiday from a roster?
You can change the time of appointment rosters to another desired time to 'overwrite' the undesirable timeslot, but note any appointments booked in the previous date/time will be unaffected - so you need to reschedule these separately into the new roster times.
Important! - For recurring rosters, you will need to change each row/record manually - the change does not rippled through the recurring roster. Be sure to change it to a one-off roster to prevent duplication.
Frequently Asked Question - how do I offer multiple appointments for a given day and time at the same facility and department?
Simply duplicate the roster record for that timeslot.
Frequently Asked Question - can I delete an appointment roster after creation?
No - currently, this is not a supported function.
You can move appointment rosters to another time or Clinician to effectively 'overwrite' the roster you don't need with one you do, but note any appointments booked in the previous date/time will be unaffected - so you need to reschedule these separately into the new roster times.
Frequently Asked Question - will I be warned if a roster I am creating conflicts with another roster for that Facility, Department and Clinician?
No - currently, this is not a supported function.
Frequently Asked Question - do I need to factor the patient's timezone when rostering appointments?
No, the appointment system is timezone-agnostic - it will appear to the patient exactly as you roster it.
Frequently Asked Question - how do I 'block out' parts of a roster for breaks eg. lunch?
You can't - you need to create rosters either side of the lunch break eg. an 'AM' roster and a 'PM' roster.
4. How to setup the Session/Class templates
Appt Sessions - Configure enables outpatient department managers to configure what Session/Classes each facility and department will offer, and then the business rules determining its behaviour, including:
> Series/cycle - the types of appointments that are included in that Session/Class, and their interval.
> Capacity - the number of patients which can book the Session/Class before it becomes unavailable.
> Total cost - the default cost that is payable by the patient to book that Session/Class, which can be varied by the patient's Health Fund eg. no-gap arrangements.
> Booking Horizon, relative to an index date - eg. patients can book appointments on dates failing within 10 weeks prior to admission, up until 5 weeks until admission.
STEP ONE - SETUP OF SESSIONS/CLASSES
Watch this interactive tutorial
Important! - The 'Reserve time (mins)' has a minimum of 15 minutes, as this is how often the system runs a process to clear Reservations that have not been confirmed. Hence any reserve time set less than 15 minutes will automatically be adjusted to 15 minutes in the background.
STEP TWO - SETUP OF SESSION/CLASS TEMPLATES
Watch this interactive tutorial
Frequently Asked Question - Why can't I find my Session/Class template using the search?
Remember to select a Facility and Department first.
Frequently Asked Question - If the patient can book up until their admission date, how do I prevent them from booking a Session/Class on their admission date itself?
Where the patient can book up until their admission date (i.e Last available date.. = 0), this feature automatically adjusts -1 day to prevent a Session/Class being scheduled on their day of admission.
5. How to roster Sessions/Classes based on their templates
Appt Sessions - Generate enables outpatient department managers to roster when Session/Classes take place, and confirm or vary the parameters that apply to each instance of the Session/Class, based on the template.
Watch this interactive tutorial
Frequently Asked Question - How do I automatically recur my Session/Class generation over a time period?
Currently, you need to manually roster each instance of a Session/Class. EpiSoft are currently considering an enhancement for outpatient departments managers to Copy a prior generated Session/Class record into a new one.
Frequently Asked Question - How do I make changes to a Session/Class roster once I have created it?
Depending on whether the Session/Class has already been booked by patients, you can make 'change of mind' edits to the Session/Class using the Edit button and all appointments in that Session/Class will be updated.
If patients have already booked the Session/Class, you need to cancel it using the Edit button and roster a new Session/Class with the new parameters.
Frequently Asked Question - do I need to factor the patient's timezone when rostering Sessions/Classes?
No, the appointment system is timezone-agnostic - it will appear to the patient exactly as you roster it.
6. How to cancel Sessions/Classes
If the Session/Class can no longer be offered, such as if the staff member is unavailable, outpatient department managers can also use the Appt Sessions - Generate page to cancel a Session/Class.
Important! If the Session/Class is in a series of linked Sessions/Classes, then cancelling the one will cancel them all to preserve the integrity of the Session/Class series.
Watch this interactive tutorial
Frequently Asked Question - Does cancelling a Session/Class automatically notify all patients that the Session/Class is no longer proceeding?
Currently not. Staff will need to manually communicate the Session/Class cancellation to patients.
However, the appointments will appear as Cancelled (with the Cancel Reason showing) on the Patient Portal 'My Appointments' tab.
Frequently Asked Question - If one Session/Class in a series cannot proceed, but the other Sessions/Classes in that series can, what should staff do?
This scenario requires staff to:
1. Cancel all patients booked in the Session/Class that cannot proceed, rather than cancel the Session/Class itself - this means the Session/Class series will still be activated and it won't affect the other Sessions/Classes in that series. This requires the use of Session/Class cancel patient booking function on the Appointment List page. Read more.
2. Re-book those cancelled patients into another ad-hoc series with one Session/Class. See section #5 above in this document.
This article explains how healthcare providers can configure what appointments they would like to offer for patients to book on the Patient Portal, and also roster the timeslots that are available.
After reading this article, healthcare providers should know how to:
1. Configure which clinicians need to be rostered.
2. Configure the appointment types that your organisation offers to patients.
3. Roster clinician appointments
4. Setup templates for sessions/classes.
5. Roster sessions/classes based on the templates.
6. Cancel sessions/classes.
Notes on Terminology
Clinician appointments are 1-to-1 between patient and a clinician. Examples include pre admission clinic appointments and specialist consultations.
Clinicians are rostered against clinician appointments. They can be named staff or a generic role eg. Midwife if the clinician running the appointment is determined outside the system and/or the healthcare provider does not want to display a specific clinician's name to the patient.
Sessions/classes are typically (but not limited to) group sessions involving several or many patients. The key differences to a clinician appointment is that a session/class can optionally be configured to occur in a series for the patient to book, and they do not have an assigned clinician running them.
Appointment types are applicable to both clinician appointments and sessions/classes, and determine the duration of the appointment. Appointment types can be configured to be only offered by certain facilities and departments within that facility.
Prerequisites
1. You have Community Role access to the Admin / Staff Portal
2. Your Community Role has the 'Appointment Configuration' and 'Roster Setup' Role Access permissions ticked - see a tutorial!
3. EpiSoft has configured the facility/ies in your organisation to offer the appointment booking functionality, including which departments.
4. Your organisation has determined the name and duration of the appointment types that you offer, and which facilities and departments offer them.
________________________________________________________________________________________
1. How to configure which clinicians need to be rostered
Appt Clinicians - Add/Edit enables system administrators to setup the clinicians which are assigned to a roster for a clinician appointment.
Watch this interactive tutorial
2. How to configure the appointment types which are offered to patients
Appt Dropdown Lists- Appt Types enables system administrators to setup the appointment types which are rostered to make available to patients to book.
By using this function, system administrators can configure the name, default duration and which of the organisation's facilities offer them.
Watch this interactive tutorial
Important! - Appointment Type Code (Facility) for Maternity Pre-Admission Clinic Appointments
must be 'MATPAC' as this is currently 'hardcoded' into a system requirement for maternity pre-admission clinic booking.
Frequently Asked Question - When are examples of when a new appointment type required?
> When you want to send notifications that are specific to a certain Appointment Type (as the notifications can be configured per Appointment Type)
> When your organisation wants to offer a new outpatient service
> When your organisation wants to offer an existing service for a different duration
3. How to roster clinician appointments
Roster Management enables outpatient department managers to make appointments available for patients to book on the Patient Portal.
Watch this interactive tutorial
Important! - You must use a single Clinician when rostering a given appointment type - you cannot use two named clinicians at this stage.
Frequently Asked Question - Why is there two different functions for rostering Clinician Appointments versus Session/Classes?
> Roster Management is used to roster Clinician Appointments, which is a more traditional scheduling function for appointments involving one patient, and allows for the roster to automatically recur in the future.
> Appt Sessions - Generate is used to roster Sessions/Classes which doesn't have an automatic recur function, so each Session/Class series needs to be rostered individually
Frequently Asked Question - can I change a appointment roster after creation, say if I want to remove a public holiday from a roster?
You can change the time of appointment rosters to another desired time to 'overwrite' the undesirable timeslot, but note any appointments booked in the previous date/time will be unaffected - so you need to reschedule these separately into the new roster times.
Important! - For recurring rosters, you will need to change each row/record manually - the change does not rippled through the recurring roster. Be sure to change it to a one-off roster to prevent duplication.
Frequently Asked Question - how do I offer multiple appointments for a given day and time at the same facility and department?
Simply duplicate the roster record for that timeslot.
Frequently Asked Question - can I delete an appointment roster after creation?
No - currently, this is not a supported function.
You can move appointment rosters to another time or Clinician to effectively 'overwrite' the roster you don't need with one you do, but note any appointments booked in the previous date/time will be unaffected - so you need to reschedule these separately into the new roster times.
Frequently Asked Question - will I be warned if a roster I am creating conflicts with another roster for that Facility, Department and Clinician?
No - currently, this is not a supported function.
Frequently Asked Question - do I need to factor the patient's timezone when rostering appointments?
No, the appointment system is timezone-agnostic - it will appear to the patient exactly as you roster it.
Frequently Asked Question - how do I 'block out' parts of a roster for breaks eg. lunch?
You can't - you need to create rosters either side of the lunch break eg. an 'AM' roster and a 'PM' roster.
4. How to setup the Session/Class templates
Appt Sessions - Configure enables outpatient department managers to configure what Session/Classes each facility and department will offer, and then the business rules determining its behaviour, including:
> Series/cycle - the types of appointments that are included in that Session/Class, and their interval.
> Capacity - the number of patients which can book the Session/Class before it becomes unavailable.
> Total cost - the default cost that is payable by the patient to book that Session/Class, which can be varied by the patient's Health Fund eg. no-gap arrangements.
> Booking Horizon, relative to an index date - eg. patients can book appointments on dates failing within 10 weeks prior to admission, up until 5 weeks until admission.
STEP ONE - SETUP OF SESSIONS/CLASSES
Watch this interactive tutorial
Important! - The 'Reserve time (mins)' has a minimum of 15 minutes, as this is how often the system runs a process to clear Reservations that have not been confirmed. Hence any reserve time set less than 15 minutes will automatically be adjusted to 15 minutes in the background.
STEP TWO - SETUP OF SESSION/CLASS TEMPLATES
Watch this interactive tutorial
Frequently Asked Question - Why can't I find my Session/Class template using the search?
Remember to select a Facility and Department first.
Frequently Asked Question - If the patient can book up until their admission date, how do I prevent them from booking a Session/Class on their admission date itself?
Where the patient can book up until their admission date (i.e Last available date.. = 0), this feature automatically adjusts -1 day to prevent a Session/Class being scheduled on their day of admission.
5. How to roster Sessions/Classes based on their templates
Appt Sessions - Generate enables outpatient department managers to roster when Session/Classes take place, and confirm or vary the parameters that apply to each instance of the Session/Class, based on the template.
Watch this interactive tutorial
Frequently Asked Question - How do I automatically recur my Session/Class generation over a time period?
Currently, you need to manually roster each instance of a Session/Class. EpiSoft are currently considering an enhancement for outpatient departments managers to Copy a prior generated Session/Class record into a new one.
Frequently Asked Question - How do I make changes to a Session/Class roster once I have created it?
Depending on whether the Session/Class has already been booked by patients, you can make 'change of mind' edits to the Session/Class using the Edit button and all appointments in that Session/Class will be updated.
If patients have already booked the Session/Class, you need to cancel it using the Edit button and roster a new Session/Class with the new parameters.
Frequently Asked Question - do I need to factor the patient's timezone when rostering Sessions/Classes?
No, the appointment system is timezone-agnostic - it will appear to the patient exactly as you roster it.
6. How to cancel Sessions/Classes
If the Session/Class can no longer be offered, such as if the staff member is unavailable, outpatient department managers can also use the Appt Sessions - Generate page to cancel a Session/Class.
Important! If the Session/Class is in a series of linked Sessions/Classes, then cancelling the one will cancel them all to preserve the integrity of the Session/Class series.
Watch this interactive tutorial
Frequently Asked Question - Does cancelling a Session/Class automatically notify all patients that the Session/Class is no longer proceeding?
Currently not. Staff will need to manually communicate the Session/Class cancellation to patients.
However, the appointments will appear as Cancelled (with the Cancel Reason showing) on the Patient Portal 'My Appointments' tab.
Frequently Asked Question - If one Session/Class in a series cannot proceed, but the other Sessions/Classes in that series can, what should staff do?
This scenario requires staff to:
1. Cancel all patients booked in the Session/Class that cannot proceed, rather than cancel the Session/Class itself - this means the Session/Class series will still be activated and it won't affect the other Sessions/Classes in that series. This requires the use of Session/Class cancel patient booking function on the Appointment List page. Read more.
2. Re-book those cancelled patients into another ad-hoc series with one Session/Class. See section #5 above in this document.


