Knowledge base » General » How to view and edit appointments after they are booked - epi-me Outpatient Appointments module
How to view and edit appointments after they are booked - epi-me Outpatient Appointments module
Purpose
This article explains how healthcare providers can see what appointments have been booked on epi-me, and record attendance for Sessions/Classes.
After reading this article, healthcare providers should know how to:
1. View a list of booked Clinician Appointments.
2. Reschedule or cancel Clinician Appointments.
3. How to rebook Clinician Appointments after they are cancelled.
4. View a list of Sessions/Classes.
5. View patients who have booked into Sessions/Classes, and record their attendance.
6. Reschedule or cancel patients booked in Sessions/Classes.
Notes on Terminology
Clinician appointments are 1-to-1 between patient and a clinician. Examples include pre admission clinic appointments and specialist consultations.
Sessions/classes are typically (but not limited to) group sessions involving several or many patients. The key differences to a clinician appointment is that a session/class can optionally be configured to occur in a series for the patient to book, and they do not have an assigned clinician running them.
Prerequisites
1. You have Community Role access to the Admin / Staff Portal
2. Your Community Role has the 'Appointment List' permission ticked - see a tutorial!
________________________________________________________________________________________
1. How to view a list of booked Clinician Appointments
The Appointment List shows all Clinician Appointments that are booked, ordered chronologically by Appointment Date and Time.
Tip! If Staff are only interested in viewing Clinician Appointments, they should toggle the Record Type to Clinician Appointments before searching.
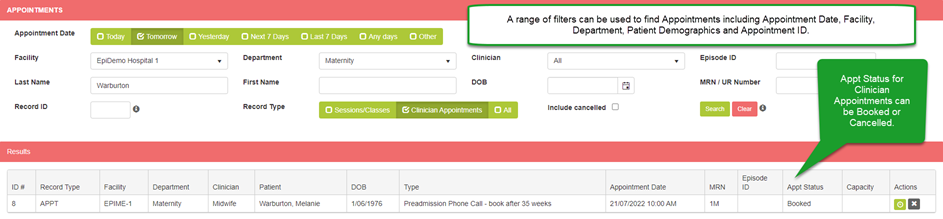
A range of filters can be used to search for a specific patient's appointments or day of appointments.
Tip!: To find Cancelled Clinician Appointments, you must tick the 'Include cancelled' tickbox prior to searching.
2. Reschedule or cancel Clinician Appointments
The same page also allows you to reschedule or cancel any active (uncancelled) Clinician Appointment via dedicated functions adjacent to the entry on the Appointment List.
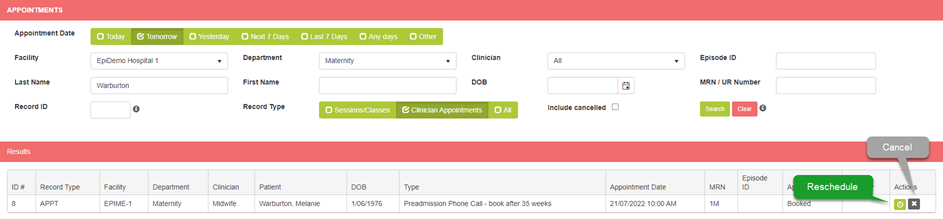
Showing the location of the Reschedule and Cancellation functions.
RESCHEDULING:
Any active patient appointment can be rescheduled, even if its current appointment date is in the past.
The user interface for rescheduling is very similar to booking the Clinician Appointment - simply pick the new timeslot and click Reschedule.
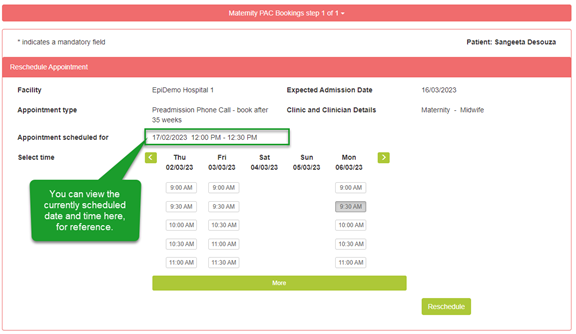
Showing the User Interface for Rescheduling a Clinician Appointment.
The reschedule takes effect immediately and updates on both the Appointment List on the Admin Portal as well as the Patient Portal.
Additionally, if the On book appointment Event is configured as such, an appointment confirmation email will be sent to the patient advising them of the new appointment date and time. Read more.
Frequently Asked Question - Why are staff allowed to reschedule Clinician Appointments in the past?
Staff initiated-rescheduling is unrestricted in terms of appointment date, as the patient may not have attended their appointment (Did Not Attend''), and staff may wish to re-book the patient a new time.
CANCELLATION:
Any active Clinician Appointment can be cancelled, even if its current appointment date is in the past.
Cancelling a Clinician Appointment requires staff to enter a Cancel Reason (from a list of common reasons, including Other) and an optional Cancel Comment. These appear to both Staff and Patients.
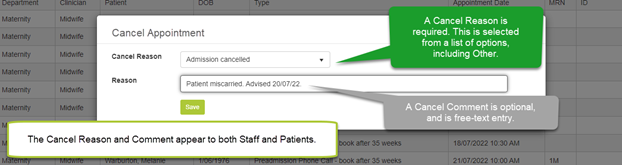
Showing the User Interface for Cancelling a Clinician Appointment.
Following cancellation, the Clinician Appointment remains on both the Staff and Patient view of the Appointment List, but with an Appt Status of Cancelled with the Reason and Comment shown. By default, cancelled appointments are hidden from the Staff Appointment List unless the Staff tick 'Include cancelled' in their search.
Frequently Asked Question - Is the patient automatically notified that their appointment is cancelled?
Yes, automated emails can be sent to the patient.
Tip! This Event is not currently developed to support SMS confirmations.
Using the Communication Centre module in the Admin Portal, system administrators can configure email Message Templates to be sent against the 'On Appointment Cancel Event. See a tutorial on setting up Message Templates and Events.
The following parameters can be used for the On Appointment Cancel Event.
%%FirstName%%
%%LastName%%
%%PatientFirstName%%
%%PatientLastName%%
%%AppointmentDate%%
%%HospitalName%%
%%DepartmentName%%
3. How to rebook Clinician Appointments after they are cancelled
If a Clinician Appointment is cancelled in error or the patient has not decided on a new appointment time at the point of cancellation, Admin Portal Users can rebook the Clinician Appointment using the relevant Booking Form, accessible via the Admission Worklist.
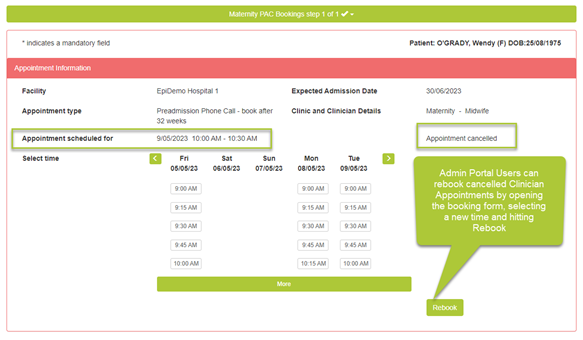
Showing the Rebooking of a Maternity Preadmission Clinic Appointment.
The new booking sends another appointment confirmation email (if it is configured) to the patient with the new appointment details.
4. View a list of Sessions/Classes
The Appointment List also allows staff to search and view which patients have booked into Sessions/Classes, and is ordered chronologically by Appointment Date and Time.
Tip! If Staff are only interested in viewing Sessions/Classes, they should toggle the Record Type to Sessions/Classes before searching.
In addition to the standard information shown for Clinician Appointments, Session/Classes also have a Capacity indicator which displays the number of patients booked in the Session/Class, relative to its maximum number of attendees.
Tip! Once patients in the Session/Class has had its attendance status recorded, the number of attended patients show in brackets after the Capacity text.
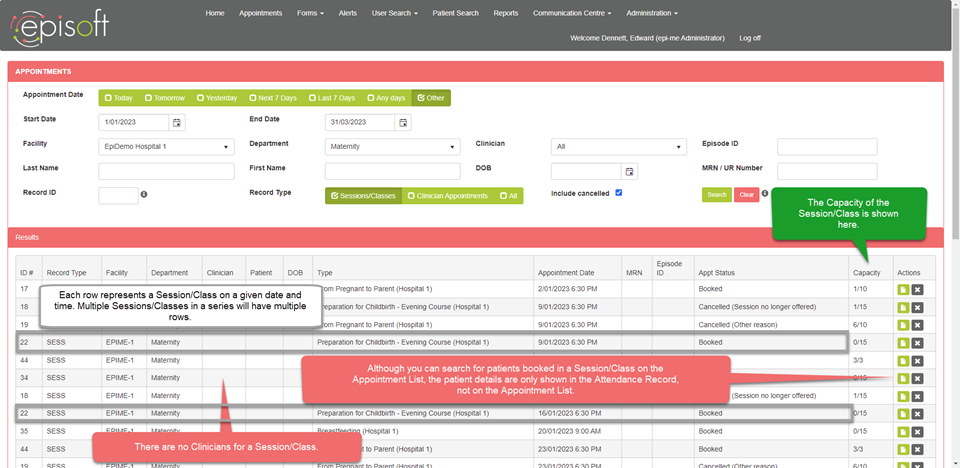
Explaining the various features of the Appointment List for Sessions/Classes.
Tip! To find Cancelled Clinician Appointments, you must tick the 'Include cancelled' tickbox prior to searching
5. View patients who have booked into Sessions/Classes, and record their attendance
By opening the Session Attendance record, Staff can view patients are booked to attend that Session/Class.
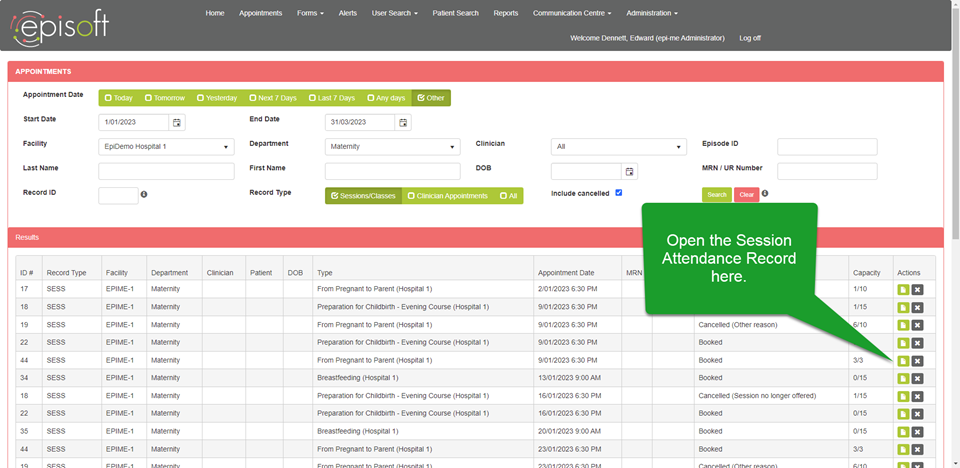
Showing the location of the Session Attendance Record
PRIOR TO DAY OF THE SESSION/CLASS
If the day of the appointment has not arrived, Staff can only view patients booked into the Session/Class, and download the attendance sheet in preparation for the Session/Class.
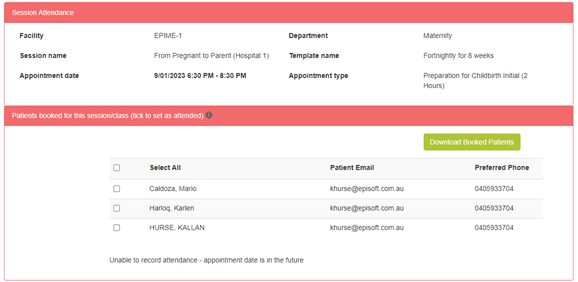
Showing the Session Attendance Record prior to the day of the Session/Class.
If the Session/Class is cancelled, there will also be a reminder for Staff on this page
ON OR AFTER THE DAY OF THE SESSION/CLASS
Staff are able to record patient attendance on or after the day of the Session/Class.
Staff must tick the patients that attended the Session/Class before hitting Save. Any patients who do not have their name ticked will be recorded as Did Not Attend.

Tip! To quickly attend all patients, staff can use the Select All tickbox.
Sometimes, patients may be cancelled after their attendance. A common example may be that they attend the first Session/Class in a series, but can't attend subsequent Sessions/Classes. Cancellation applies to the whole series.
In this scenario, the attended & cancelled patient will show on the Session Attendance Record as struck-out.
6. Reschedule or cancel patients booked in Sessions/Classes
Rescheduling and cancellation of patients booked in Sessions/Classes is fundamentally different compared to Clinician Appointments.
Rescheduling actually consists of two steps:
1. Cancel the patient from the Session/Class
2. Re-book them into a new Session/Class
Any active patient booking in a Session/Class can be cancelled, even if the Session/Class has already occurred including attendance.
CANCEL THE PATIENT FROM THE SESSION/CLASS
This function is performed by Staff on the Appointment List.
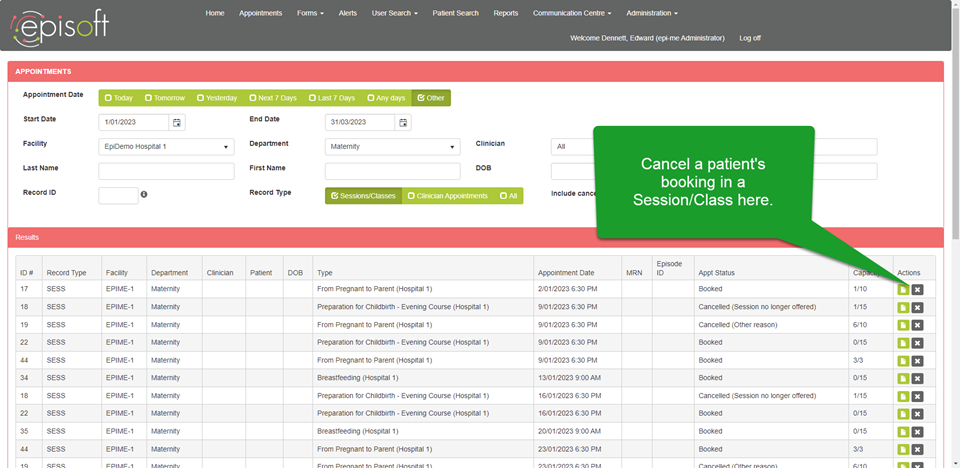
Showing the location of the cancel patient booking function against the Session/Class.
Staff can select one or multiple patients in the class to cancel, or use the Select All function to quickly remove all patients in a Session/Class.
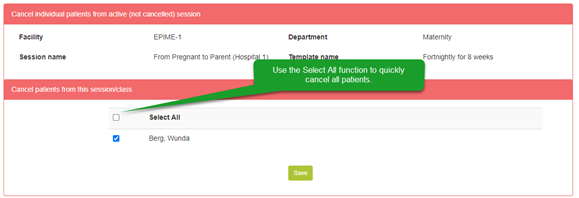
Showing how Staff can cancel one, multiple or all patients booked in a Session/Class.
Tip! Cancelling a patient from a Session/Class will also remove them from any other Sessions/Classes that are linked in that series, if applicable. This allows them to be re-booked into another Session/Class series so they can receive the benefit of the entire course of Sessions/Classes in that series.
Frequently Asked Question - Does cancelling all patients booked in a Session/Class also cancel the Session/Class entirely?
No, cancelling patients booked in a Session/Class does not cancel / 'close' it, and new patients can book into the available slots.
Cancelling the Session/Class entirely is performed on the Appt Sessions - Generate page. Read more.
RESCHEDULE / RE-BOOK THE PATIENT INTO A NEW SESSION/CLASS
After cancelling the patient's booking of the prior Session/Class, either the patient or staff can re-book the patient into the new Session/Class using the dedicated Session/Class Follow-Up Form. Read more.
This article explains how healthcare providers can see what appointments have been booked on epi-me, and record attendance for Sessions/Classes.
After reading this article, healthcare providers should know how to:
1. View a list of booked Clinician Appointments.
2. Reschedule or cancel Clinician Appointments.
3. How to rebook Clinician Appointments after they are cancelled.
4. View a list of Sessions/Classes.
5. View patients who have booked into Sessions/Classes, and record their attendance.
6. Reschedule or cancel patients booked in Sessions/Classes.
Notes on Terminology
Clinician appointments are 1-to-1 between patient and a clinician. Examples include pre admission clinic appointments and specialist consultations.
Sessions/classes are typically (but not limited to) group sessions involving several or many patients. The key differences to a clinician appointment is that a session/class can optionally be configured to occur in a series for the patient to book, and they do not have an assigned clinician running them.
Prerequisites
1. You have Community Role access to the Admin / Staff Portal
2. Your Community Role has the 'Appointment List' permission ticked - see a tutorial!
________________________________________________________________________________________
1. How to view a list of booked Clinician Appointments
The Appointment List shows all Clinician Appointments that are booked, ordered chronologically by Appointment Date and Time.
Tip! If Staff are only interested in viewing Clinician Appointments, they should toggle the Record Type to Clinician Appointments before searching.
A range of filters can be used to search for a specific patient's appointments or day of appointments.
Tip!: To find Cancelled Clinician Appointments, you must tick the 'Include cancelled' tickbox prior to searching.
2. Reschedule or cancel Clinician Appointments
The same page also allows you to reschedule or cancel any active (uncancelled) Clinician Appointment via dedicated functions adjacent to the entry on the Appointment List.
Showing the location of the Reschedule and Cancellation functions.
RESCHEDULING:
Any active patient appointment can be rescheduled, even if its current appointment date is in the past.
The user interface for rescheduling is very similar to booking the Clinician Appointment - simply pick the new timeslot and click Reschedule.
Showing the User Interface for Rescheduling a Clinician Appointment.
The reschedule takes effect immediately and updates on both the Appointment List on the Admin Portal as well as the Patient Portal.
Additionally, if the On book appointment Event is configured as such, an appointment confirmation email will be sent to the patient advising them of the new appointment date and time. Read more.
Frequently Asked Question - Why are staff allowed to reschedule Clinician Appointments in the past?
Staff initiated-rescheduling is unrestricted in terms of appointment date, as the patient may not have attended their appointment (Did Not Attend''), and staff may wish to re-book the patient a new time.
CANCELLATION:
Any active Clinician Appointment can be cancelled, even if its current appointment date is in the past.
Cancelling a Clinician Appointment requires staff to enter a Cancel Reason (from a list of common reasons, including Other) and an optional Cancel Comment. These appear to both Staff and Patients.
Showing the User Interface for Cancelling a Clinician Appointment.
Following cancellation, the Clinician Appointment remains on both the Staff and Patient view of the Appointment List, but with an Appt Status of Cancelled with the Reason and Comment shown. By default, cancelled appointments are hidden from the Staff Appointment List unless the Staff tick 'Include cancelled' in their search.
Frequently Asked Question - Is the patient automatically notified that their appointment is cancelled?
Yes, automated emails can be sent to the patient.
Tip! This Event is not currently developed to support SMS confirmations.
Using the Communication Centre module in the Admin Portal, system administrators can configure email Message Templates to be sent against the 'On Appointment Cancel Event. See a tutorial on setting up Message Templates and Events.
The following parameters can be used for the On Appointment Cancel Event.
%%FirstName%%
%%LastName%%
%%PatientFirstName%%
%%PatientLastName%%
%%AppointmentDate%%
%%HospitalName%%
%%DepartmentName%%
3. How to rebook Clinician Appointments after they are cancelled
If a Clinician Appointment is cancelled in error or the patient has not decided on a new appointment time at the point of cancellation, Admin Portal Users can rebook the Clinician Appointment using the relevant Booking Form, accessible via the Admission Worklist.
Showing the Rebooking of a Maternity Preadmission Clinic Appointment.
The new booking sends another appointment confirmation email (if it is configured) to the patient with the new appointment details.
4. View a list of Sessions/Classes
The Appointment List also allows staff to search and view which patients have booked into Sessions/Classes, and is ordered chronologically by Appointment Date and Time.
Tip! If Staff are only interested in viewing Sessions/Classes, they should toggle the Record Type to Sessions/Classes before searching.
In addition to the standard information shown for Clinician Appointments, Session/Classes also have a Capacity indicator which displays the number of patients booked in the Session/Class, relative to its maximum number of attendees.
Tip! Once patients in the Session/Class has had its attendance status recorded, the number of attended patients show in brackets after the Capacity text.
Explaining the various features of the Appointment List for Sessions/Classes.
Tip! To find Cancelled Clinician Appointments, you must tick the 'Include cancelled' tickbox prior to searching
5. View patients who have booked into Sessions/Classes, and record their attendance
By opening the Session Attendance record, Staff can view patients are booked to attend that Session/Class.
Showing the location of the Session Attendance Record
PRIOR TO DAY OF THE SESSION/CLASS
If the day of the appointment has not arrived, Staff can only view patients booked into the Session/Class, and download the attendance sheet in preparation for the Session/Class.
Showing the Session Attendance Record prior to the day of the Session/Class.
If the Session/Class is cancelled, there will also be a reminder for Staff on this page
ON OR AFTER THE DAY OF THE SESSION/CLASS
Staff are able to record patient attendance on or after the day of the Session/Class.
Staff must tick the patients that attended the Session/Class before hitting Save. Any patients who do not have their name ticked will be recorded as Did Not Attend.
Tip! To quickly attend all patients, staff can use the Select All tickbox.
Sometimes, patients may be cancelled after their attendance. A common example may be that they attend the first Session/Class in a series, but can't attend subsequent Sessions/Classes. Cancellation applies to the whole series.
In this scenario, the attended & cancelled patient will show on the Session Attendance Record as struck-out.
6. Reschedule or cancel patients booked in Sessions/Classes
Rescheduling and cancellation of patients booked in Sessions/Classes is fundamentally different compared to Clinician Appointments.
Rescheduling actually consists of two steps:
1. Cancel the patient from the Session/Class
2. Re-book them into a new Session/Class
Any active patient booking in a Session/Class can be cancelled, even if the Session/Class has already occurred including attendance.
CANCEL THE PATIENT FROM THE SESSION/CLASS
This function is performed by Staff on the Appointment List.
Showing the location of the cancel patient booking function against the Session/Class.
Staff can select one or multiple patients in the class to cancel, or use the Select All function to quickly remove all patients in a Session/Class.
Showing how Staff can cancel one, multiple or all patients booked in a Session/Class.
Tip! Cancelling a patient from a Session/Class will also remove them from any other Sessions/Classes that are linked in that series, if applicable. This allows them to be re-booked into another Session/Class series so they can receive the benefit of the entire course of Sessions/Classes in that series.
Frequently Asked Question - Does cancelling all patients booked in a Session/Class also cancel the Session/Class entirely?
No, cancelling patients booked in a Session/Class does not cancel / 'close' it, and new patients can book into the available slots.
Cancelling the Session/Class entirely is performed on the Appt Sessions - Generate page. Read more.
RESCHEDULE / RE-BOOK THE PATIENT INTO A NEW SESSION/CLASS
After cancelling the patient's booking of the prior Session/Class, either the patient or staff can re-book the patient into the new Session/Class using the dedicated Session/Class Follow-Up Form. Read more.



