Knowledge base » Tasks & Reminders » How to process your referrers' submissions to the View Health - chemo@home Referral Wizard
How to process your referrers' submissions to the View Health - chemo@home Referral Wizard
Purpose
This article is intended for View Health - chemo@home admissions staff.
After reading this article, you should know how to:
1. Onboard referrers and their practice managers to use Referral Wizard
2. Determine when a patient has been created using the Referral Wizard, but they are missing a Treatment Chart and Clinic Letter
3. Determine when a User has uploaded treatment charts, clinic letters or other documents for a patient using the Referral Wizard
4. Add or update treatment chart templates for your Users to fill out.
Notes on Terminology
The Referral Wizard is a custom workflow built for View Health - chemo@home in the EpiSoft Cancer electronic medical record system to streamline the upload of referral documentation so admissions staff can commence the patient's treatment journey. Read more.
For the purpose of this document, User refers to referrers and their practice managers who are onboarded to use the Referral Wizard.
Treatment charts are a custom PDF version of an EpiSoft protocol authored by View Health - chemo@home.
Clinic letters (also known as specialist letters) accompany treatment charts and often provide a tailored patient history that justifies the referrer's choice of treatment.
Tasks are real-time notifications built into a dedicated module in EpiSoft. Read more.
Prerequisites
1. Staff who onboard referrers need system privileges to create or modify Users for View Health - chemo@home's EpiSoft system.
2. You need to have a method of collecting the Users' full name, email address and the referrer's AHPRA code.
3. View Health - chemo@home's EpiSoft has been configured to autogenerate and autocomplete Tasks. Read more.
________________________________________________________________________________________
1. Onboard referrers and their practice managers to use Referral Wizard
This workflow requires both Prerequisites #1 and #2 above.
See this article for setting up users.
2. Determine when a patient has been created using the Referral Wizard, but they are missing a Treatment Chart and Clinic Letter
This workflow requires the View Health - chemo@home organisation to be configured for the 'New Patient Added via Wizard (for info)' Event in the Organisation Preferences page. Read more.
Important! Once the User has uploaded a Treatment Chart OR Clinic Letter, the Task that notifies View Health of a new patient creation is autocompleted - so it does not need to be manually completed by staff.
If the Task remains Active after some time, Staff can use the Task comments to communicate internally and reassign it to someone to follow up the referrer for their Treatment chart and Clinic letter.
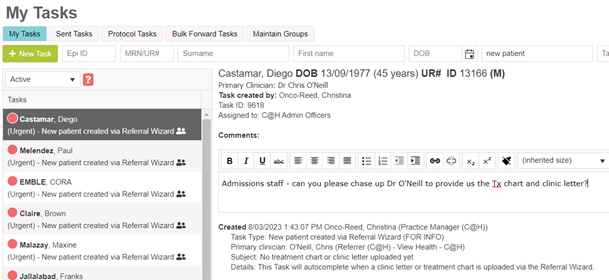
Example of a Task autocreated to notify admissions staff of a new patient craated via the Referral Wizard
3. Determine when a User has uploaded treatment charts, clinic letters or other documents for a patient using the Referral Wizard
This workflow requires the View Health - chemo@home organisation to be configured for the following Events in the Organisation Preferences page: (Read more)
1. New treatment chart uploaded (for booking staff action)
2. Follow up treatment chart uploaded (for booking staff action)
3. Clinic letter uploaded (for booking staff action)
4. Other document uploaded (for booking staff info)
Tip! You may also like to setup the Follow Up Treatment Chart Requested (after primary clinician action) Event so you can prompt Users to upload Follow Up Treatment Charts.
Important! None of these autocreated Tasks are autocompleted - they need to be manually completed by admissions staff as they are processed.
Primarily, admissions staff are notified of the User's actions in the Referral Wizard by the autocreation of the above Tasks.
As per Section 2 above, admissions staff can use the Task comments to communicate internally, including reassigning the Task to other people in the organisation.
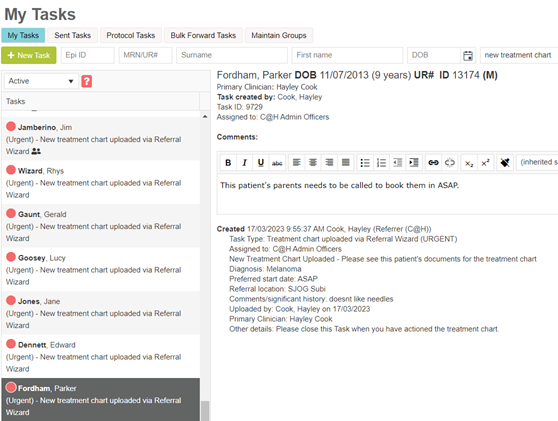
Example of a Task autocreated to notify admissions staff of a new treatment chart uploaded via the Referral Wizard
However, all documents uploaded via the Referral Wizard will also be saved to the patient's Patient Documents.
4. Add or update treatment chart templates for your Users to fill out.
Additional Prerequisite for this workflow - you must have the 'Community docs (view)' Role Permission in EpiSoft.
The list of treatment chart templates that appear on the Referral Wizard are maintained in (Community) Documents using the category 'Treatment Chart'.
Important! You must select a Document Category of 'Treatment Chart' for the file to appear in the Referral Wizard.
Important! Do not upload patient specific treatment charts to this module. Documents for the patient record should be added by opening the patient record and selecting Patient Documents from the menu.
Tip! Using a combination of the Active box, date and description, Documents will enable you to maintain version control of the treatment charts as you can overwrite the current file stored against that Document entry.
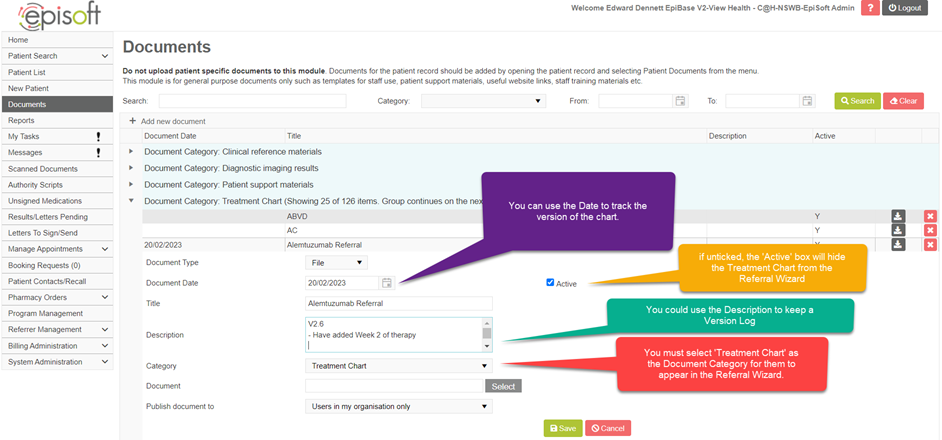
This article is intended for View Health - chemo@home admissions staff.
After reading this article, you should know how to:
1. Onboard referrers and their practice managers to use Referral Wizard
2. Determine when a patient has been created using the Referral Wizard, but they are missing a Treatment Chart and Clinic Letter
3. Determine when a User has uploaded treatment charts, clinic letters or other documents for a patient using the Referral Wizard
4. Add or update treatment chart templates for your Users to fill out.
Notes on Terminology
The Referral Wizard is a custom workflow built for View Health - chemo@home in the EpiSoft Cancer electronic medical record system to streamline the upload of referral documentation so admissions staff can commence the patient's treatment journey. Read more.
For the purpose of this document, User refers to referrers and their practice managers who are onboarded to use the Referral Wizard.
Treatment charts are a custom PDF version of an EpiSoft protocol authored by View Health - chemo@home.
Clinic letters (also known as specialist letters) accompany treatment charts and often provide a tailored patient history that justifies the referrer's choice of treatment.
Tasks are real-time notifications built into a dedicated module in EpiSoft. Read more.
Prerequisites
1. Staff who onboard referrers need system privileges to create or modify Users for View Health - chemo@home's EpiSoft system.
2. You need to have a method of collecting the Users' full name, email address and the referrer's AHPRA code.
3. View Health - chemo@home's EpiSoft has been configured to autogenerate and autocomplete Tasks. Read more.
________________________________________________________________________________________
1. Onboard referrers and their practice managers to use Referral Wizard
This workflow requires both Prerequisites #1 and #2 above.
See this article for setting up users.
2. Determine when a patient has been created using the Referral Wizard, but they are missing a Treatment Chart and Clinic Letter
This workflow requires the View Health - chemo@home organisation to be configured for the 'New Patient Added via Wizard (for info)' Event in the Organisation Preferences page. Read more.
Important! Once the User has uploaded a Treatment Chart OR Clinic Letter, the Task that notifies View Health of a new patient creation is autocompleted - so it does not need to be manually completed by staff.
If the Task remains Active after some time, Staff can use the Task comments to communicate internally and reassign it to someone to follow up the referrer for their Treatment chart and Clinic letter.
Example of a Task autocreated to notify admissions staff of a new patient craated via the Referral Wizard
3. Determine when a User has uploaded treatment charts, clinic letters or other documents for a patient using the Referral Wizard
This workflow requires the View Health - chemo@home organisation to be configured for the following Events in the Organisation Preferences page: (Read more)
1. New treatment chart uploaded (for booking staff action)
2. Follow up treatment chart uploaded (for booking staff action)
3. Clinic letter uploaded (for booking staff action)
4. Other document uploaded (for booking staff info)
Tip! You may also like to setup the Follow Up Treatment Chart Requested (after primary clinician action) Event so you can prompt Users to upload Follow Up Treatment Charts.
Important! None of these autocreated Tasks are autocompleted - they need to be manually completed by admissions staff as they are processed.
Primarily, admissions staff are notified of the User's actions in the Referral Wizard by the autocreation of the above Tasks.
As per Section 2 above, admissions staff can use the Task comments to communicate internally, including reassigning the Task to other people in the organisation.
Example of a Task autocreated to notify admissions staff of a new treatment chart uploaded via the Referral Wizard
However, all documents uploaded via the Referral Wizard will also be saved to the patient's Patient Documents.
4. Add or update treatment chart templates for your Users to fill out.
Additional Prerequisite for this workflow - you must have the 'Community docs (view)' Role Permission in EpiSoft.
The list of treatment chart templates that appear on the Referral Wizard are maintained in (Community) Documents using the category 'Treatment Chart'.
Important! You must select a Document Category of 'Treatment Chart' for the file to appear in the Referral Wizard.
Important! Do not upload patient specific treatment charts to this module. Documents for the patient record should be added by opening the patient record and selecting Patient Documents from the menu.
Tip! Using a combination of the Active box, date and description, Documents will enable you to maintain version control of the treatment charts as you can overwrite the current file stored against that Document entry.


