Knowledge base » Patient Record » How to view your patients' My Health Record
How to view your patients' My Health Record
Purpose
This article is intended for clinicians which are authorised to view their patients' My Health Record.
After reading this article, you should know how to:
1. Access a patient's unrestricted documents in their My Health Record
2. Unlock a patient's My Health Record (including individual documents)
Notes on Terminology
Individual Health Identifier ("IHI") is a unique identifier assigned to all Australians with a Medicare and/or DVA card or otherwise enrolled in Medicare. Its use is specific to the national health infrastructure such as the My Health Record and Health Identifier service.
My Health Record is a shared patient record system provided by the Australian government. Eligible healthcare providers can access and contribute to a patient's My Health Record. All Australians have a My Health Record unless they have 'opted out'. Read more.
Prerequisites
1. Your organisation and staff are credentialed to access My Health Record. Read more.
2. You have access to EpiSoft's Patient Timeline function. Read more.
3. The patient has an Active Verified IHI (or a Deceased Verified IHI). If they don't, please see troubleshooting tips here.
4. The patient has a My Health Record (i.e they haven't opted-out).
________________________________________________________________________________________
1. Access a patient's unrestricted documents in their My Health Record
If you have met the Prerequisites above, you can view a patient's My Health Record in the second tab of their Patient Timeline.
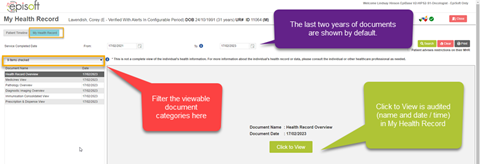
Showing the navigation / functions of My Health Record document viewer at a glance.
Viewing a document
Important! EpiSoft is required to share who searched the documents list, who accessed a document, and when they accessed, with the patient's view of their My Health Record. You should not select this tab (which will result in a document search) or use Click To View on any of the documents unless there is a clinical reason to do so.
Admin staff are not excluded from viewing My Health Record documents - so long as there is valid clinical reason for you to access (such as providing assistance to a clinician) to find a particular document.
'Click to View' will reveal the contents of the document.
You can also click Print (this captures the same audit as 'Click to View') which will create a PDF copy of the document to your local computer.
There should be no need to print or save documents to EpiSoft as they will remain accessible in My Health Record but if you do wish to keep a local copy for convenience of reference in the future, you can print (which will download as PDF to your local computer and can be uploaded to patient documents)
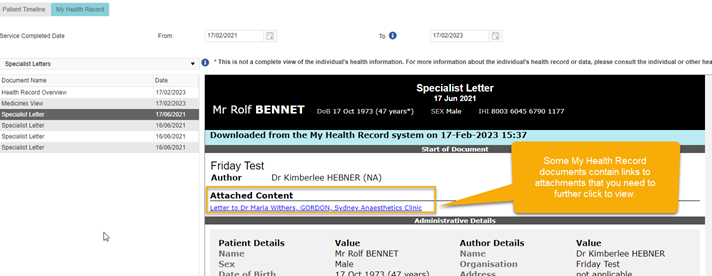
Showing you how to view attachments to a My Health Record document.
Document Date Range
By default, the last two years of documents are shown, but you can search for more documents by expanding the date range.
Tip! If searching for a hospital discharge summary, please note some hospitals MAY complete these prior to expected discharge date so try extending the “to” date some days into the future
Document Categories
My Health Record categorises documents differently to other EpiSoft documents and you can filter the documents list by the following categories (blue are the default categories)
> Discharge Summaries
> Medicines - Prescription & Dispense
> Medicines View
> Pathology Reports
> Diagnostic Imaging Reports
> Pathology Overview
> Shared Health Summaries
> Event Summaries
> Specialist Letters
> Referrals (eReferrals)
> Consumer Entered Documents
> Advance Care Planning
> Immunisation Documents
> Medicare & PBS Records
> Medicines - Additional Documents
> Observations
> Health Check Documents
> Birth & Childhood Documents
> Organ Donor Register
Tip! Regardless of the filtering, some of the View and Overview documents will appear regardless as they are mandatory to show at all times. These include the 'Health Record Overview' and 'Medicines View' categories - it is mandated that these documents are always visible at the top of the document list in My Health Record.
2. Unlock a patient's My Health Record (including individual documents)
Patients can 'lock' access by healthcare providers to their My Health Record at a global (Record Access Code - RAC) or individual document level (Limited Document Access Code - LDAC).
Record Access Code
RACs can be identified on the Patient Record and the My Health Record document viewer by a padlock symbol.
Limited Document Access Code
Only the patient can inform you that they have a LDAC applying to their My Health Record - you won't know otherwise.
However, in the process of recording their consent to send their information to My Health Record, there is an opportunity to record that the patient has advised restrictions on their My Health Record. That flag shows in the Patient Record as well as the My Health Record document viewer.
If the patient provides you with their RAC or LDAC (both are a 4 digit PIN), you can enter them by clicking the padlock symbol (if there is a RAC) or the green tick (if no RAC applies).

The padlock symbol on this patient's My Health Record document viewer indicates they have a RAC. There is no symbol to indicate the patient has a LDAC.
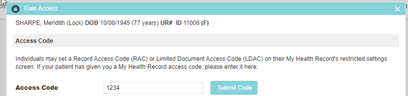
Showing the entry of a RAC or LDAC to unlock a patient's My Health Record.
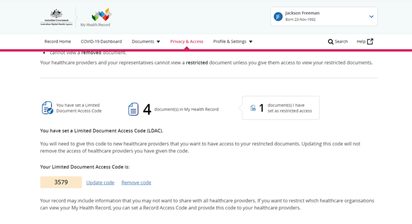
Showing a sample of a LDAC in a patient's My Health Record. They need to provide you with this LDAC.
Frequently Asked Question - if a patient hasn't provided me their RAC or LDAC and I urgently need to access their My Health Record?
Under certain scenarios (listed below) you can justify the use of an Emergency Access function.
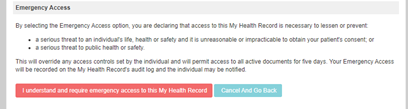
The function is prefaced with some scenarios in which it is justifiable to use Emergency Access.
This article is intended for clinicians which are authorised to view their patients' My Health Record.
After reading this article, you should know how to:
1. Access a patient's unrestricted documents in their My Health Record
2. Unlock a patient's My Health Record (including individual documents)
Notes on Terminology
Individual Health Identifier ("IHI") is a unique identifier assigned to all Australians with a Medicare and/or DVA card or otherwise enrolled in Medicare. Its use is specific to the national health infrastructure such as the My Health Record and Health Identifier service.
My Health Record is a shared patient record system provided by the Australian government. Eligible healthcare providers can access and contribute to a patient's My Health Record. All Australians have a My Health Record unless they have 'opted out'. Read more.
Prerequisites
1. Your organisation and staff are credentialed to access My Health Record. Read more.
2. You have access to EpiSoft's Patient Timeline function. Read more.
3. The patient has an Active Verified IHI (or a Deceased Verified IHI). If they don't, please see troubleshooting tips here.
4. The patient has a My Health Record (i.e they haven't opted-out).
________________________________________________________________________________________
1. Access a patient's unrestricted documents in their My Health Record
If you have met the Prerequisites above, you can view a patient's My Health Record in the second tab of their Patient Timeline.
Showing the navigation / functions of My Health Record document viewer at a glance.
Viewing a document
Important! EpiSoft is required to share who searched the documents list, who accessed a document, and when they accessed, with the patient's view of their My Health Record. You should not select this tab (which will result in a document search) or use Click To View on any of the documents unless there is a clinical reason to do so.
Admin staff are not excluded from viewing My Health Record documents - so long as there is valid clinical reason for you to access (such as providing assistance to a clinician) to find a particular document.
'Click to View' will reveal the contents of the document.
You can also click Print (this captures the same audit as 'Click to View') which will create a PDF copy of the document to your local computer.
There should be no need to print or save documents to EpiSoft as they will remain accessible in My Health Record but if you do wish to keep a local copy for convenience of reference in the future, you can print (which will download as PDF to your local computer and can be uploaded to patient documents)
Showing you how to view attachments to a My Health Record document.
Document Date Range
By default, the last two years of documents are shown, but you can search for more documents by expanding the date range.
Tip! If searching for a hospital discharge summary, please note some hospitals MAY complete these prior to expected discharge date so try extending the “to” date some days into the future
Document Categories
My Health Record categorises documents differently to other EpiSoft documents and you can filter the documents list by the following categories (blue are the default categories)
> Discharge Summaries
> Medicines - Prescription & Dispense
> Medicines View
> Pathology Reports
> Diagnostic Imaging Reports
> Pathology Overview
> Shared Health Summaries
> Event Summaries
> Specialist Letters
> Referrals (eReferrals)
> Consumer Entered Documents
> Advance Care Planning
> Immunisation Documents
> Medicare & PBS Records
> Medicines - Additional Documents
> Observations
> Health Check Documents
> Birth & Childhood Documents
> Organ Donor Register
Tip! Regardless of the filtering, some of the View and Overview documents will appear regardless as they are mandatory to show at all times. These include the 'Health Record Overview' and 'Medicines View' categories - it is mandated that these documents are always visible at the top of the document list in My Health Record.
2. Unlock a patient's My Health Record (including individual documents)
Patients can 'lock' access by healthcare providers to their My Health Record at a global (Record Access Code - RAC) or individual document level (Limited Document Access Code - LDAC).
Record Access Code
RACs can be identified on the Patient Record and the My Health Record document viewer by a padlock symbol.
Limited Document Access Code
Only the patient can inform you that they have a LDAC applying to their My Health Record - you won't know otherwise.
However, in the process of recording their consent to send their information to My Health Record, there is an opportunity to record that the patient has advised restrictions on their My Health Record. That flag shows in the Patient Record as well as the My Health Record document viewer.
If the patient provides you with their RAC or LDAC (both are a 4 digit PIN), you can enter them by clicking the padlock symbol (if there is a RAC) or the green tick (if no RAC applies).
The padlock symbol on this patient's My Health Record document viewer indicates they have a RAC. There is no symbol to indicate the patient has a LDAC.
Showing the entry of a RAC or LDAC to unlock a patient's My Health Record.
Showing a sample of a LDAC in a patient's My Health Record. They need to provide you with this LDAC.
Frequently Asked Question - if a patient hasn't provided me their RAC or LDAC and I urgently need to access their My Health Record?
Under certain scenarios (listed below) you can justify the use of an Emergency Access function.
The function is prefaced with some scenarios in which it is justifiable to use Emergency Access.



