Knowledge base » Referrals & Correspondence » How to upload documents to a patient's My Health Record
How to upload documents to a patient's My Health Record
Purpose
This article is intended for staff which prepare and send correspondence about a patient to their care team.
After reading this article, you should know how to:
1. Upload specialist letters to My Health Record
2. Upload treatment cycle summaries to My Health Record
3. Copy diagnostic test results to My Health Record
Notes on Terminology
Specialist Letters are also commonly known as 'progress letters' and are correspondence sent to the patient's care team (eg. GP, referring doctor) to update them on the patient's treatment. They can include attachment such as visit forms or other documents. They will be uploaded to My Health Record as a 'specialist letter'.
Treatment cycle summaries are a NEW document type unique to EpiSoft that aggregate a patient's outcomes from their cycle of care (eg. a chemotherapy cycle) in a single document. They will be uploaded to My Health Record as an 'event summary'.
My Health Record is a shared patient record system provided by the Australian government. Eligible healthcare providers can access and contribute to a patient's My Health Record. All Australians have a My Health Record unless they have 'opted out'. Read more.
Prerequisites
1. Your organisation and staff are credentialed to access My Health Record. Read more.
2. The patient has an Active Verified IHI (or Deceased Verified). If they don't, please see troubleshooting tips here.
3. The patient has a My Health Record (i.e they haven't opted-out - the MHR icon shows on the patient demographic page).
4. The patient has consented for your organisation to send their information to My Health Record. Read more.
________________________________________________________________________________________
1. Upload specialist letters to My Health Record
If the above Prerequisites are met, the system then checks if the 'From' Clinician (the clinician in the dropdown list on the letter page) AND the signing clinician has a Healthcare Provider Identifier - Individual (HPI-I) (see more). If these additional conditions are met, the letter is flagged for 'copy' (like a 'CC') to My Health Record by the From Clinician.
Tip! Referrals/Correspondence (see more) and letter writing are restricted by role in EpiSoft, so contact your EpiSoft system administrator if you can't access these functions but need to.
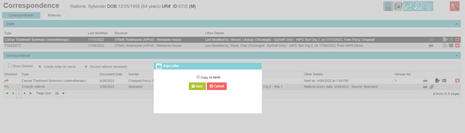
The 'Copy to MHR' function is colocated with the eSignature of the letter so it is the letter signatory who decides whether to CC My Health Record (or not).
Sending the signed letter to My Health Record
The letter will be uploaded to My Health Record when it is sent (eg. printed for fax delivery or sent via secure message to the intended recipient).
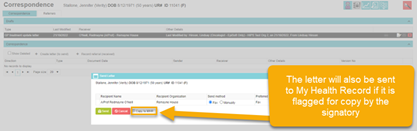
At the point of sending the letter, you cannot override the authorising (ie signing) clinician's decision to copy it to My Health Record.
The letter is also flagged as having been sent to My Health Record for your recordkeeping purposes.
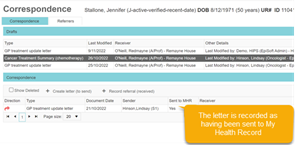
Tip! For organisations using EpiSoft's Letters to Sign/Send module, you can also copy letters to My Health Record and send them there.
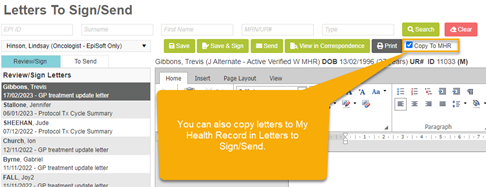
Frequently Asked Question - Why can't I see the Copy to MHR tickbox?
First, is the clinician on the letter a user with a HPI-I ? What does this mean?
Second, does the person signing the letter have an HPI-I?
Still can't see the Copy to MHR tickbox? You organisation isn't appropriately credentialed to access My Health Record. EpiSoft Support via help@episoft.com.au or our Helpdesk
Frequently Asked Question - What if I need to amend a letter after sending it to My Health Record?
Don't worry - any amendments that are subsequently eSigned and sent will update the version of the letter in My Health Record.
Frequently Asked Question - What if I need to remove a letter from My Health Record (delete without amending e.g. added to wrong patient)?
Simply delete the letter and follow the prompts.
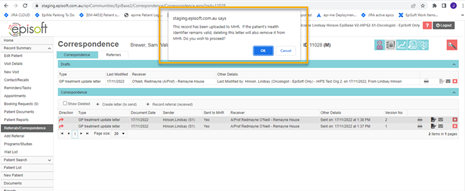
Important! This also means that deleting letters in the ordinary course of business will also remove that document from My Health Record even if you don't intend to.
Viewing the specialist letter after upload to My Health Record
You can confirm the document has uploaded to EpiSoft's My Health Record document viewer. Read more. There may be a variable time delay between sending the letter and viewing it in My Health Record. We recommend you check later if you cannot see it immediately.
2. Upload treatment cycle summaries to My Health Record
EpiSoft also uniquely allows you to upload a specialised document known as a Treatment Cycle Summary to My Health Record. This will be known as an Event Summary in My Health Record
The treatment cycle summary is a read-only printout of an EpiSoft protocol which consists of:
> The patient's key demographics
> Details of the period of the cycle and the clinicians involved
> Medications administered during the cycle
> Latest allergies on the last visit day of the cycle
> Diagnoses/interventions covering each step in the cycle including drug and procedure steps administered, nurse reported outcomes, any toxicities recorded in the visit record
> Conditions recorded on the last day of the cycle
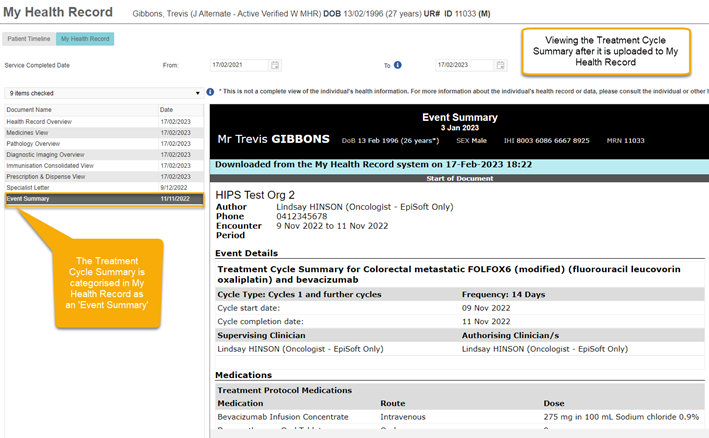
Showing a sample Treatment Cycle Summary as seen in EpiSoft's My Health Record document viewer.
Special prerequisites for generating a treatment cycle summary
In addition to the standard prerequisites described at the top of this article:
1. The first signatory on the protocol must have a valid HPI-I - this is shown on the summary as the ' Document Signatory' and first 'Authorising Clinician'.
2. For the treatment cycle summary to appear in My Health Record, the Protocol Clinician should also have a valid HPI-I - this is shown on the summary as the ' Document Author'. however it is not necessary.
Tip! In the absence of a Protocol Clinician with a valid HPI-I, the first signatory on the protocol will be set as the Document Author.
You can read more about this terminology and configuring valid HPI-Is here.
Generating the treatment cycle summary
Assuming the above prerequisites are met, the summary is automatically produced after a protocol is set to completed. This can be manually done in the Protocol Cycles page or autocompleted (if your organisation is configured for 'Auto Complete Past Protocol Cycles' in Organisation Preferences) if the end date passes.
Important! The minimum data for creating a treatment cycle summary is that at least one drug (or procedure) has been administered.
Cycles ceased prior to completion will also generate a Treatment cycle summary if they meet the minimum data rule above.
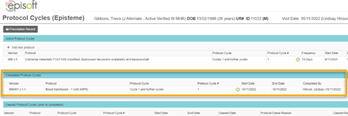
Showing the completed protocol cycle on the Protocol Cycles page.
You can then view the draft treatment cycle summary in Letters to Sign/Send module.
Tip! The summary takes a little while to generate in the background - so if it isn't in Letters to Sign/Send straight away - come back a little later.
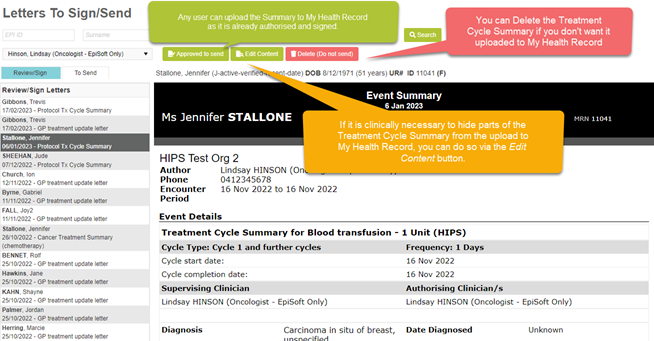
Showing the navigation / functions of the Treatment Cycle Summary in Letters to Sign/Send.
Uploading the Treatment Cycle Summary to My Health Record
As the Summary is already authorised / signed by the protocol signatory and protocol clinician, any user can upload this document type to My Health Record.
Frequently Asked Question - What if I need to redact parts of the Summary from what is uploaded to My Health Record?
If it is necessary for clinical safety, you can use the Edit Content function in Letters to Sign/Send to do this. There should be no clinically valid reason to do this but it was mandatory for EpiSoft's conformance to allow you this way to edit the content after it is generated.
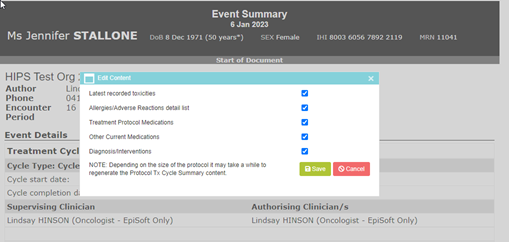
Frequently Asked Question - What if I don't want to upload the Summary to My Health Record - or I find a mistake or missing data?
You can simply Delete the Treatment Cycle Summary in Letters to Sign/Send.
Tip! If you decide you never want to send a document of this type, EpiSoft can unsubscribe your organisation completely from this document type (which means only specialist letters will get sent to My Health Record.
Tip! If you change your mind later, you'll need to uncomplete and recomplete the protocol cycle via the Protocol Cycles page for the Treatment Cycle Summary to regenerate in Letters to Sign/Send.
Frequently Asked Question - How do I amend the Treatment Cycle Summary uploaded to My Health Record?
You'll need to uncomplete and recomplete the protocol cycle via the Protocol Cycles page for the Treatment Cycle Summary to regenerate in Letters to Sign/Send, and then edit its content before reuploading it.
Frequently Asked Question - How do I remove the Treatment Cycle Summary from My Health Record?
You'll need to uncomplete and recomplete the protocol cycle via the Protocol Cycles page for the Treatment Cycle Summary to regenerate in Letters to Sign/Send, and then delete it.
Frequently Asked Question - Why do I need to view each of these documents before it gets sent?
EpiSoft is performing a complex transformation of data in the protocol module to render the data in a format that is required by My Health Record. This gives you a chance to review exactly the document you are sending after this data transformation.
Viewing the treatment cycle summary after upload to My Health Record
You can view it in EpiSoft's My Health Record document viewer. It has a document category of 'Event Summary' Read more.
3. Copy diagnostic test results to My Health Record
For healthcare providers using EpiSoft's Diagnostic Test Requests module, the patient's current My Health Record upload consent status will be automatically flagged on the request form.
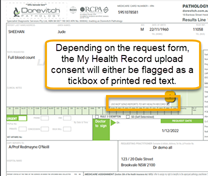
Frequently Asked Question - What if my patient normally consents to My Health Record upload, but doesn't want to have a particular diagnostic test result uploaded?
You can manually tick the Do Not Send to My Health Record function on the diagnostic test request.
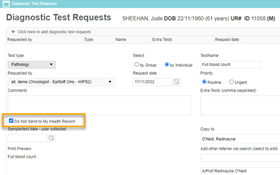
Showing the location of the My Health Record upload opt-out function.
This article is intended for staff which prepare and send correspondence about a patient to their care team.
After reading this article, you should know how to:
1. Upload specialist letters to My Health Record
2. Upload treatment cycle summaries to My Health Record
3. Copy diagnostic test results to My Health Record
Notes on Terminology
Specialist Letters are also commonly known as 'progress letters' and are correspondence sent to the patient's care team (eg. GP, referring doctor) to update them on the patient's treatment. They can include attachment such as visit forms or other documents. They will be uploaded to My Health Record as a 'specialist letter'.
Treatment cycle summaries are a NEW document type unique to EpiSoft that aggregate a patient's outcomes from their cycle of care (eg. a chemotherapy cycle) in a single document. They will be uploaded to My Health Record as an 'event summary'.
My Health Record is a shared patient record system provided by the Australian government. Eligible healthcare providers can access and contribute to a patient's My Health Record. All Australians have a My Health Record unless they have 'opted out'. Read more.
Prerequisites
1. Your organisation and staff are credentialed to access My Health Record. Read more.
2. The patient has an Active Verified IHI (or Deceased Verified). If they don't, please see troubleshooting tips here.
3. The patient has a My Health Record (i.e they haven't opted-out - the MHR icon shows on the patient demographic page).
4. The patient has consented for your organisation to send their information to My Health Record. Read more.
________________________________________________________________________________________
1. Upload specialist letters to My Health Record
If the above Prerequisites are met, the system then checks if the 'From' Clinician (the clinician in the dropdown list on the letter page) AND the signing clinician has a Healthcare Provider Identifier - Individual (HPI-I) (see more). If these additional conditions are met, the letter is flagged for 'copy' (like a 'CC') to My Health Record by the From Clinician.
Tip! Referrals/Correspondence (see more) and letter writing are restricted by role in EpiSoft, so contact your EpiSoft system administrator if you can't access these functions but need to.
The 'Copy to MHR' function is colocated with the eSignature of the letter so it is the letter signatory who decides whether to CC My Health Record (or not).
Sending the signed letter to My Health Record
The letter will be uploaded to My Health Record when it is sent (eg. printed for fax delivery or sent via secure message to the intended recipient).
At the point of sending the letter, you cannot override the authorising (ie signing) clinician's decision to copy it to My Health Record.
The letter is also flagged as having been sent to My Health Record for your recordkeeping purposes.
Tip! For organisations using EpiSoft's Letters to Sign/Send module, you can also copy letters to My Health Record and send them there.
Frequently Asked Question - Why can't I see the Copy to MHR tickbox?
First, is the clinician on the letter a user with a HPI-I ? What does this mean?
Second, does the person signing the letter have an HPI-I?
Still can't see the Copy to MHR tickbox? You organisation isn't appropriately credentialed to access My Health Record. EpiSoft Support via help@episoft.com.au or our Helpdesk
Frequently Asked Question - What if I need to amend a letter after sending it to My Health Record?
Don't worry - any amendments that are subsequently eSigned and sent will update the version of the letter in My Health Record.
Frequently Asked Question - What if I need to remove a letter from My Health Record (delete without amending e.g. added to wrong patient)?
Simply delete the letter and follow the prompts.
Important! This also means that deleting letters in the ordinary course of business will also remove that document from My Health Record even if you don't intend to.
Viewing the specialist letter after upload to My Health Record
You can confirm the document has uploaded to EpiSoft's My Health Record document viewer. Read more. There may be a variable time delay between sending the letter and viewing it in My Health Record. We recommend you check later if you cannot see it immediately.
2. Upload treatment cycle summaries to My Health Record
EpiSoft also uniquely allows you to upload a specialised document known as a Treatment Cycle Summary to My Health Record. This will be known as an Event Summary in My Health Record
The treatment cycle summary is a read-only printout of an EpiSoft protocol which consists of:
> The patient's key demographics
> Details of the period of the cycle and the clinicians involved
> Medications administered during the cycle
> Latest allergies on the last visit day of the cycle
> Diagnoses/interventions covering each step in the cycle including drug and procedure steps administered, nurse reported outcomes, any toxicities recorded in the visit record
> Conditions recorded on the last day of the cycle
Showing a sample Treatment Cycle Summary as seen in EpiSoft's My Health Record document viewer.
Special prerequisites for generating a treatment cycle summary
In addition to the standard prerequisites described at the top of this article:
1. The first signatory on the protocol must have a valid HPI-I - this is shown on the summary as the ' Document Signatory' and first 'Authorising Clinician'.
2. For the treatment cycle summary to appear in My Health Record, the Protocol Clinician should also have a valid HPI-I - this is shown on the summary as the ' Document Author'. however it is not necessary.
Tip! In the absence of a Protocol Clinician with a valid HPI-I, the first signatory on the protocol will be set as the Document Author.
You can read more about this terminology and configuring valid HPI-Is here.
Generating the treatment cycle summary
Assuming the above prerequisites are met, the summary is automatically produced after a protocol is set to completed. This can be manually done in the Protocol Cycles page or autocompleted (if your organisation is configured for 'Auto Complete Past Protocol Cycles' in Organisation Preferences) if the end date passes.
Important! The minimum data for creating a treatment cycle summary is that at least one drug (or procedure) has been administered.
Cycles ceased prior to completion will also generate a Treatment cycle summary if they meet the minimum data rule above.
Showing the completed protocol cycle on the Protocol Cycles page.
You can then view the draft treatment cycle summary in Letters to Sign/Send module.
Tip! The summary takes a little while to generate in the background - so if it isn't in Letters to Sign/Send straight away - come back a little later.
Showing the navigation / functions of the Treatment Cycle Summary in Letters to Sign/Send.
Uploading the Treatment Cycle Summary to My Health Record
As the Summary is already authorised / signed by the protocol signatory and protocol clinician, any user can upload this document type to My Health Record.
Frequently Asked Question - What if I need to redact parts of the Summary from what is uploaded to My Health Record?
If it is necessary for clinical safety, you can use the Edit Content function in Letters to Sign/Send to do this. There should be no clinically valid reason to do this but it was mandatory for EpiSoft's conformance to allow you this way to edit the content after it is generated.
Frequently Asked Question - What if I don't want to upload the Summary to My Health Record - or I find a mistake or missing data?
You can simply Delete the Treatment Cycle Summary in Letters to Sign/Send.
Tip! If you decide you never want to send a document of this type, EpiSoft can unsubscribe your organisation completely from this document type (which means only specialist letters will get sent to My Health Record.
Tip! If you change your mind later, you'll need to uncomplete and recomplete the protocol cycle via the Protocol Cycles page for the Treatment Cycle Summary to regenerate in Letters to Sign/Send.
Frequently Asked Question - How do I amend the Treatment Cycle Summary uploaded to My Health Record?
You'll need to uncomplete and recomplete the protocol cycle via the Protocol Cycles page for the Treatment Cycle Summary to regenerate in Letters to Sign/Send, and then edit its content before reuploading it.
Frequently Asked Question - How do I remove the Treatment Cycle Summary from My Health Record?
You'll need to uncomplete and recomplete the protocol cycle via the Protocol Cycles page for the Treatment Cycle Summary to regenerate in Letters to Sign/Send, and then delete it.
Frequently Asked Question - Why do I need to view each of these documents before it gets sent?
EpiSoft is performing a complex transformation of data in the protocol module to render the data in a format that is required by My Health Record. This gives you a chance to review exactly the document you are sending after this data transformation.
Viewing the treatment cycle summary after upload to My Health Record
You can view it in EpiSoft's My Health Record document viewer. It has a document category of 'Event Summary' Read more.
3. Copy diagnostic test results to My Health Record
For healthcare providers using EpiSoft's Diagnostic Test Requests module, the patient's current My Health Record upload consent status will be automatically flagged on the request form.
Frequently Asked Question - What if my patient normally consents to My Health Record upload, but doesn't want to have a particular diagnostic test result uploaded?
You can manually tick the Do Not Send to My Health Record function on the diagnostic test request.
Showing the location of the My Health Record upload opt-out function.


