Knowledge base » General » How to view and action Clinical Alerts - epi-me
How to view and action Clinical Alerts - epi-me
Purpose
This article explains how healthcare providers can view, triage and record actions to Clinical Alerts.
After reading this article, healthcare providers should know how to:
1. View Clinical Alerts on the epi-me Admin Portal
2. Record actions taken in response to a Clinical Alert
3. View Clinical Alerts on the Staff Clinical Alerts Email
4. View Clinical Alerts on the Patient Alerts printout
Notes on Terminology
Clinical Alerts are automated notifications that a patient has indicated a defined clinical risk in their online forms. This is typically, but not exclusively, to assist pre admission clinic staff. Please see here for a list of available Clinical Alerts.
Prerequisites
1. You have Community Role access to the Admin / Staff Portal
2. Your Community Role has the 'Alert Worklist' Role Access permission ticked - see a tutorial!
3. Your organisation has determined the Clinical Alert Types that your Role is subscribed to, and which facilities trigger these Alert Types - read more.
4. (If using the eAdmissions-specific Alert Printout) EpiSoft has configured the required Forms in your epi-me environment to generate the printout. Contact help@episoft.com.au if you would like to use this feature.
___________________________________________________________________________________
1. How to view Clinical Alerts on the epi-me Admin Portal
Prefer an interactive tutorial? Click here.
The epi-me Admin Portal is the source of truth for Clinical Alerts.
Important! If the clinical risk / trigger criteria are met for a Clinical Alert Type on an online form, they will be raised when that form is submitted (by patients or by staff). The only exception is Mental Health eAdmissions - Clinical Alerts for Mental Health patients are raised when the Mental Health Assessment is submitted to avoid duplication.
There is a status symbol on the Admission Worklist that shows you at a glance whether an eAdmission form has indicated Clinical Alerts.
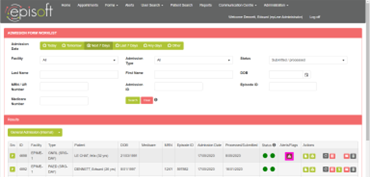
Showing the location of the Alerts symbol on the Admission Worklist. Hovering over the symbol yields a tooltip indicating the number of Alerts.
The detail of the Clinical Alerts are shown in the Alerts worklist.
At a glance, this worklist allows you to see the patient that has indicated the alert, as well as what form identified this alert. There are shortcuts for recording actions in response to the alert as well as viewing and printing the form that identified the alert.
There are various filter options to refine the list of alerts.
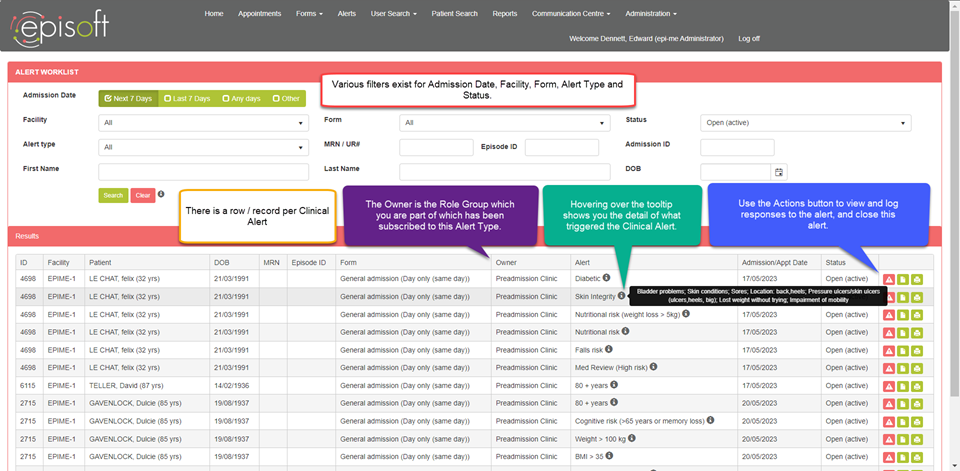
Showing the user interface of the Alerts worklist.
Frequently Asked Question - What happens to a Clinical Alert if the Form is unsubmitted?
The Clinical Alerts do not clear if a Form is unsubmitted for clinical safety and audit purposes.
On resubmission of the Form, the Clinical Alerts are 'recalculated' so that any Clinical Alerts that were corrected in error will disappear, and any new Clinical Alerts identified will be raised.
2. How to record actions taken in response to a Clinical Alert
The Alert needs to be closed in order for it to be hidden from the Alert worklist (by default) and the Staff Clinical Alerts email (this is permanent) (see Section 2).
Click the Actions shortcut, and change the status of the Alert to Closed (actioned) or Closed (no action).
You can also optionally provide a comment as to what actions have been taken in response to the alert, which is intended to be used as an audit tool for assisting clinical safety compliance.

Showing the audit of clinical alert actions.
3. How to view Clinical Alerts on the Staff Clinical Alerts Email
The Staff Clinical Alerts Email provides an additional channel to notify healthcare provider staff of Open (active) Clinical Alerts pertaining to a particular admission date.
At a scheduled day and time relative to the admission date, epi-me system administrators can configure an email to be sent with a PDF attachment identifying these alerts. Read more on setting this email up.
Important! As email is potentially an insecure channel of communication, no patient identifying information is included in the email body or PDF attachment.
In practice, an example use-case for this Staff Clinical Alerts Email might be to notify Preadmission Clinic managers a week ahead of admission date to see what patients are booked for admission that have clinical alerts to assist their appointment booking list for Preadmission Clinic. They could then receive another email daily to refresh the alerts that are still Open (active) for that admission date. The intention is that the Alerts are gradually closed as the Preadmission Clinic team take action to mitigate the clinical risk.
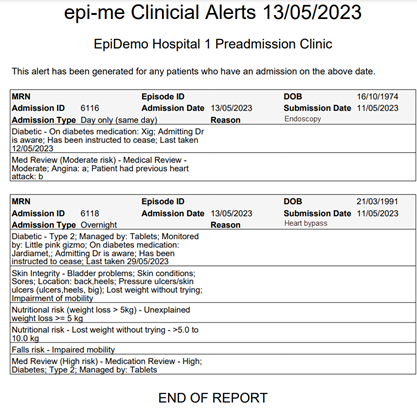
Showing a sample of the Staff Clinical Alerts Email attachment.
4. How to view Clinical Alerts on the Patient Alerts printout
The Patient Alerts printout provides a further channel to notify healthcare provider staff of all all Alerts (of any status) pertaining to a particular eAdmission.
Please be aware of these key differences to the Staff Clinical Alerts Email:
1. The Alert list is NOT based on the Alert Role Group - so all Alerts for that facility as per Facility-Alert Map will appear on the printout.
2. As the printout is only ever exported from the epi-me system via secure messaging formats, the Alert printout DOES identify the patient to which the Alerts pertain.
3. The printout only generates if the patient has Alerts - the Staff Clinical Alerts Email generates regardless of whether patients for that Admission Date have alerts.

This printout is accessible via the Bulk Print page of the selected eAdmission as well as the Print & Process pages (if your organisation processes eAdmissions into PAS via patient or episode matching), and can also be sent to your document management system via a number of flexible file formats.

This article explains how healthcare providers can view, triage and record actions to Clinical Alerts.
After reading this article, healthcare providers should know how to:
1. View Clinical Alerts on the epi-me Admin Portal
2. Record actions taken in response to a Clinical Alert
3. View Clinical Alerts on the Staff Clinical Alerts Email
4. View Clinical Alerts on the Patient Alerts printout
Notes on Terminology
Clinical Alerts are automated notifications that a patient has indicated a defined clinical risk in their online forms. This is typically, but not exclusively, to assist pre admission clinic staff. Please see here for a list of available Clinical Alerts.
Prerequisites
1. You have Community Role access to the Admin / Staff Portal
2. Your Community Role has the 'Alert Worklist' Role Access permission ticked - see a tutorial!
3. Your organisation has determined the Clinical Alert Types that your Role is subscribed to, and which facilities trigger these Alert Types - read more.
4. (If using the eAdmissions-specific Alert Printout) EpiSoft has configured the required Forms in your epi-me environment to generate the printout. Contact help@episoft.com.au if you would like to use this feature.
___________________________________________________________________________________
1. How to view Clinical Alerts on the epi-me Admin Portal
Prefer an interactive tutorial? Click here.
The epi-me Admin Portal is the source of truth for Clinical Alerts.
Important! If the clinical risk / trigger criteria are met for a Clinical Alert Type on an online form, they will be raised when that form is submitted (by patients or by staff). The only exception is Mental Health eAdmissions - Clinical Alerts for Mental Health patients are raised when the Mental Health Assessment is submitted to avoid duplication.
There is a status symbol on the Admission Worklist that shows you at a glance whether an eAdmission form has indicated Clinical Alerts.
Showing the location of the Alerts symbol on the Admission Worklist. Hovering over the symbol yields a tooltip indicating the number of Alerts.
The detail of the Clinical Alerts are shown in the Alerts worklist.
At a glance, this worklist allows you to see the patient that has indicated the alert, as well as what form identified this alert. There are shortcuts for recording actions in response to the alert as well as viewing and printing the form that identified the alert.
There are various filter options to refine the list of alerts.
Showing the user interface of the Alerts worklist.
Frequently Asked Question - What happens to a Clinical Alert if the Form is unsubmitted?
The Clinical Alerts do not clear if a Form is unsubmitted for clinical safety and audit purposes.
On resubmission of the Form, the Clinical Alerts are 'recalculated' so that any Clinical Alerts that were corrected in error will disappear, and any new Clinical Alerts identified will be raised.
2. How to record actions taken in response to a Clinical Alert
The Alert needs to be closed in order for it to be hidden from the Alert worklist (by default) and the Staff Clinical Alerts email (this is permanent) (see Section 2).
Click the Actions shortcut, and change the status of the Alert to Closed (actioned) or Closed (no action).
You can also optionally provide a comment as to what actions have been taken in response to the alert, which is intended to be used as an audit tool for assisting clinical safety compliance.
Showing the audit of clinical alert actions.
3. How to view Clinical Alerts on the Staff Clinical Alerts Email
The Staff Clinical Alerts Email provides an additional channel to notify healthcare provider staff of Open (active) Clinical Alerts pertaining to a particular admission date.
At a scheduled day and time relative to the admission date, epi-me system administrators can configure an email to be sent with a PDF attachment identifying these alerts. Read more on setting this email up.
Important! As email is potentially an insecure channel of communication, no patient identifying information is included in the email body or PDF attachment.
In practice, an example use-case for this Staff Clinical Alerts Email might be to notify Preadmission Clinic managers a week ahead of admission date to see what patients are booked for admission that have clinical alerts to assist their appointment booking list for Preadmission Clinic. They could then receive another email daily to refresh the alerts that are still Open (active) for that admission date. The intention is that the Alerts are gradually closed as the Preadmission Clinic team take action to mitigate the clinical risk.
Showing a sample of the Staff Clinical Alerts Email attachment.
4. How to view Clinical Alerts on the Patient Alerts printout
The Patient Alerts printout provides a further channel to notify healthcare provider staff of all all Alerts (of any status) pertaining to a particular eAdmission.
Please be aware of these key differences to the Staff Clinical Alerts Email:
1. The Alert list is NOT based on the Alert Role Group - so all Alerts for that facility as per Facility-Alert Map will appear on the printout.
2. As the printout is only ever exported from the epi-me system via secure messaging formats, the Alert printout DOES identify the patient to which the Alerts pertain.
3. The printout only generates if the patient has Alerts - the Staff Clinical Alerts Email generates regardless of whether patients for that Admission Date have alerts.
This printout is accessible via the Bulk Print page of the selected eAdmission as well as the Print & Process pages (if your organisation processes eAdmissions into PAS via patient or episode matching), and can also be sent to your document management system via a number of flexible file formats.


